- play_arrow Get Started
- play_arrow Organization Management
- Organization and Sites Overview
- Add an Organization
- Delete an Organization
- Manage Organization Settings
- Authentication Methods Overview
- Manage Identity Providers
- Manage Roles
- Manage API Tokens
- Configure Webhooks to Receive Event Notifications in Third-Party Applications
- Integrate Your Juniper Support Resources to Your Organization
- play_arrow Site Management
- play_arrow User Management
- play_arrow Inventory Management
- play_arrow Audit Logs
- play_arrow Licensing
- play_arrow Marvis VNA for Data Center
- play_arrow Monitor and Troubleshoot Data Center Events
- play_arrow Impact Analysis
- play_arrow Service Level Expectations
- play_arrow Alerts
- play_arrow Help & Support
About the Service Aware Page
The Service Aware page provides a bird's-eye view of the devices, services, and traffic flow in the data center network. The Service Aware feature enables you to monitor how the devices and the services are performing and helps you resolve issues before they impact end user experience.
To access this page, click Service Aware from the main menu.
The Service Aware page displays services grouped by throughput, volume of data utilized, or by connections. You can use the filter to change the view.
Tasks You Can Perform
View real-time information about how traffic is handled by the devices in the data center. Click the On-Demand Data button to see latest data. The Service Aware page is automatically refreshed every 15 minutes.
View the topology of the path that a specific service utilizes. Click the Select button and select one or more services, and then click View topology. The Connection view displays how the devices are connected to one another, whereas the Flow view displays the traffic flow pattern.
Search for a specific device or service and view the topology. You can enter the IP address of the device or the port number associated with the service.
View information about the clients accessing the service. By default, the connected clients are displayed as a group. To see how the clients are connected to the host, click Ungroup.
View a summary of the hosts and clients, their role in the data center topology, and the throughput on the Summary pane on the right.
Filter the information to be displayed on the Service Aware page. You can use the filter to display information about specific services and the devices in a site.
View CPU and memory utilization of the devices. From the Service topology view page, select a device. The CPU and memory utilization graphs and the count of transmitted and received packet at each interface are displayed in the right pane.
Simulate Fail scenarios─In the Service topology view page, click Fail Scenarios. Potential failure scenarios are simulated and displayed in the topology. You can simulate failure scenario at the host level or at the switch level.
View traffic flow─You can view how traffic is flowing through the data center network. To view traffic flow, select the service and click Traffic Flow on the right pane. Once you select the clients you want to monitor, you can see a visualization of application traffic flow.
Compare the data center topology and the services between two time ranges─Click the Compare Tab to identify how many services or clients got added or removed during the selected time range. You can move the slider to view the changes occurred in the network between the two time ranges.
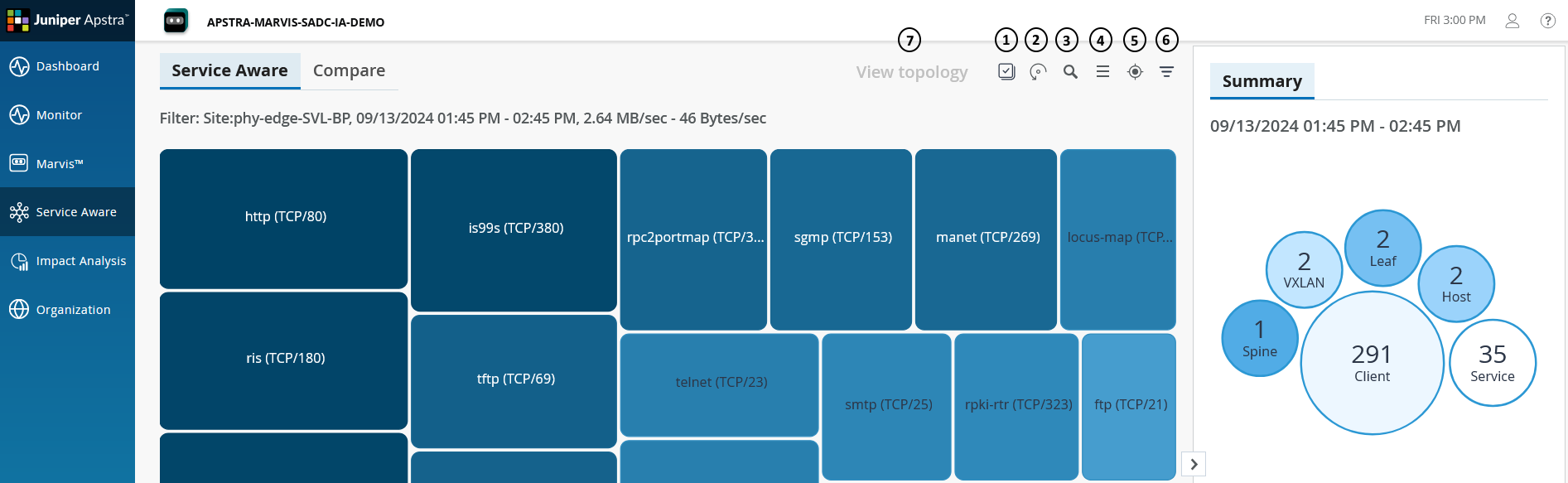
Option | Description |
|---|---|
1 | Select─Select one or more services on the page to perform further analysis. |
2 | On-Demand Data─Click to obtain the latest data from the data center network. The data on the page is refreshed every 15 minutes. |
3 | Search─Search for specific devices or services. Enter the IP address of the device or the port number associated with the service. |
4 | Table view─Change the page view from grid view to table view. |
5 | Reset─Reset the page to display the Service Aware landing page. |
6 | Filter─Filter the information displayed on the Service Aware page. |
7 | View topology─View the topology for the selected services. Select one or more services and click View topology. You can either click the Select button and select the required services or press and hold a service in the grid view to select it. |




















