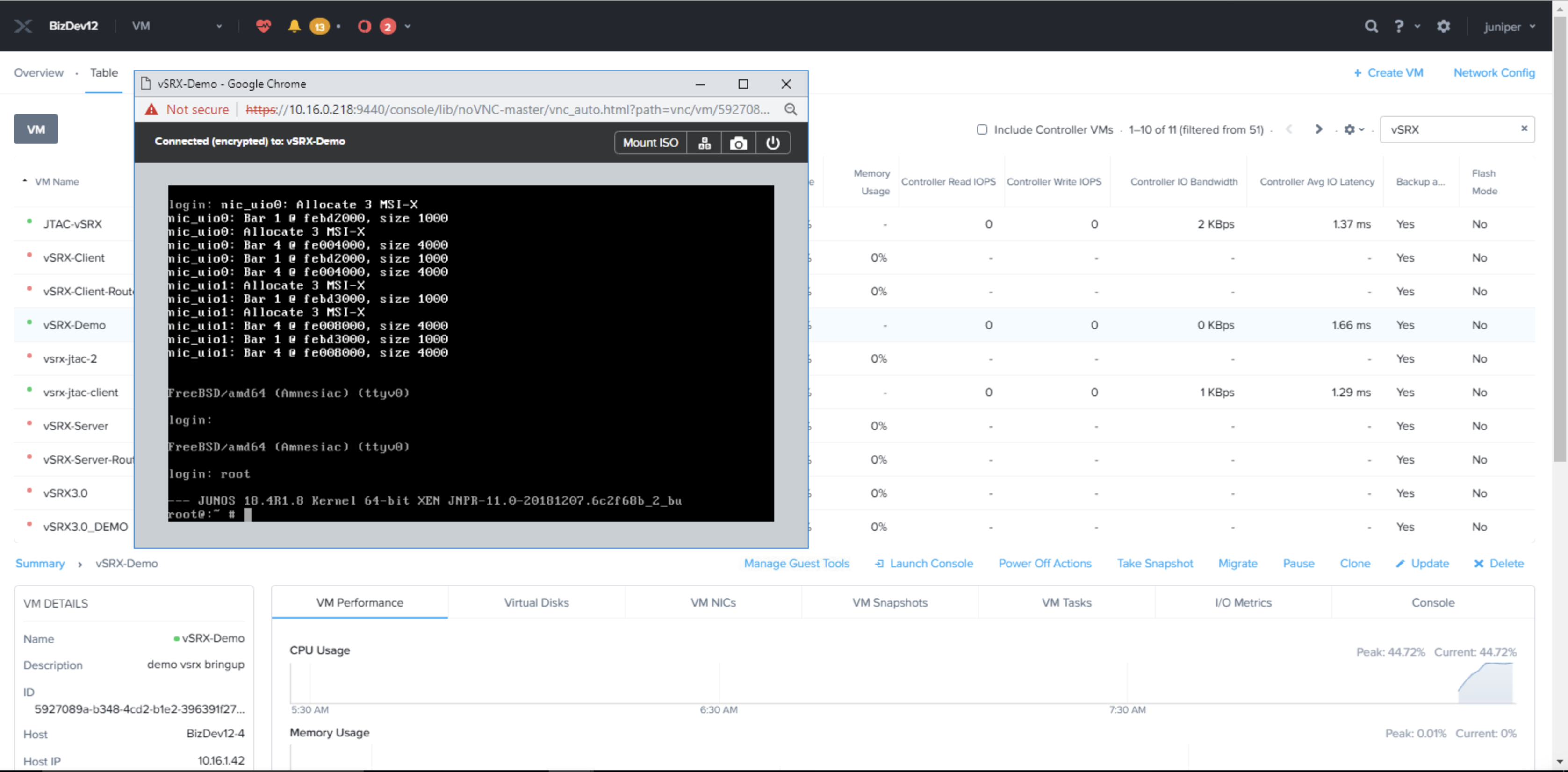- play_arrow vSRX Virtual Firewall Deployment for KVM
- play_arrow Overview
- play_arrow Install vSRX Virtual Firewall in KVM
- Prepare Your Server for vSRX Virtual Firewall Installation
- Install vSRX Virtual Firewall with KVM
- Example: Install and Launch vSRX Virtual Firewall on Ubuntu
- Load an Initial Configuration on a vSRX Virtual Firewall with KVM
- Use Cloud-Init in an OpenStack Environment to Automate the Initialization of vSRX Virtual Firewall Instances
- play_arrow vSRX Virtual Firewall VM Management with KVM
- Configure vSRX Virtual Firewall Using the CLI
- Connect to the vSRX Virtual Firewall Management Console on KVM
- Add a Virtual Network to a vSRX Virtual Firewall VM with KVM
- Add a Virtio Virtual Interface to a vSRX Virtual Firewall VM with KVM
- SR-IOV and PCI
- Upgrade a Multi-core vSRX Virtual Firewall
- Monitor the vSRX Virtual Firewall VM in KVM
- Manage the vSRX Virtual Firewall Instance on KVM
- Recover the Root Password for vSRX Virtual Firewall in a KVM Environment
- play_arrow Configure vSRX Virtual Firewall Chassis Clusters on KVM
-
- play_arrow vSRX Virtual Firewall Deployment for VMware
- play_arrow Overview
- play_arrow Install vSRX Virtual Firewall in VMware
- play_arrow vSRX Virtual Firewall VM Management with VMware
- play_arrow Configure vSRX Virtual Firewall Chassis Clusters in VMware
-
- play_arrow vSRX Virtual Firewall Deployment for Microsoft Hyper-V
- play_arrow Overview
- play_arrow Install vSRX Virtual Firewall in Microsoft Hyper-V
- play_arrow vSRX Virtual Firewall VM Management with Microsoft Hyper-V
- play_arrow Configure vSRX Virtual Firewall Chassis Clusters
-
- play_arrow vSRX Virtual Firewall Deployment for Contrail
- play_arrow Overview of vSRX Virtual Firewall Service Chains in Contrail
- play_arrow Install vSRX Virtual Firewall in Contrail
- play_arrow vSRX Virtual Firewall VM Management with Contrail
-
- play_arrow vSRX Virtual Firewall Deployment for AWS
- play_arrow Overview
- play_arrow Configure and Manage Virtual Firewall in AWS
- Configure an Amazon Virtual Private Cloud for vSRX Virtual Firewall
- Launch a vSRX Virtual Firewall Instance on an Amazon Virtual Private Cloud
- Enroll a vSRX Virtual Firewall on AWS with Juniper ATP Cloud
- Using Cloud-Init to Automate the Initialization of vSRX Virtual Firewall Instances in AWS
- AWS Elastic Load Balancing and Elastic Network Adapter
- Multi-Core Scaling Support on AWS with SWRSS and ENA
- Centralized Monitoring and Troubleshooting using AWS Features
- Deploying vSRX Virtual Firewall 3.0 for Securing Data using AWS KMS
- Configure vSRX Virtual Firewall Using the CLI
- Configure vSRX Virtual Firewall Using the J-Web Interface
- Upgrade Junos OS Software on a vSRX Virtual Firewall Instance
- Remove a vSRX Virtual Firewall Instance on AWS
- Geneve Flow Infrastructure on vSRX Virtual Firewall 3.0
- AWS Gateway Load Balancing with Geneve
- play_arrow Virtual Firewall in AWS Use Cases
-
- play_arrow vSRX Virtual Firewall Deployment for Microsoft Azure
- play_arrow Overview
- play_arrow Deploy vSRX Virtual Firewall from the Azure Portal
- play_arrow Deploy vSRX Virtual Firewall from the Azure CLI
- play_arrow Configure and Manage vSRX Virtual Firewall for Microsoft Azure
- play_arrow Configure Azure Features on vSRX Virtual Firewall and Use Cases
- Deployment of Microsoft Azure Hardware Security Module on vSRX Virtual Firewall 3.0
- Example: Configure an IPsec VPN Between Two vSRX Virtual Firewall Instances
- Example: Configure an IPsec VPN Between a vSRX Virtual Firewall and Virtual Network Gateway in Microsoft Azure
- Example: Configure Juniper ATP Cloud for vSRX Virtual Firewall
-
- play_arrow vSRX Virtual Firewall Deployment for Google Cloud Platform
- play_arrow Overview
- play_arrow Install vSRX Virtual Firewall in Google Cloud
-
- play_arrow vSRX Virtual Firewall Deployment for IBM Cloud
- play_arrow Overview
- play_arrow Installing and Configuring vSRX Virtual Firewall in IBM
- Performing vSRX Virtual Firewall Basics in IBM Cloud
- vSRX Virtual Firewall Readiness Checks in IBM Cloud
- Managing VLANs with a gateway appliance
- Working with the vSRX Virtual Firewall Default Configurations
- Migrating Legacy Configurations to the Current vSRX Virtual Firewall Architecture
- Allowing SSH and Ping to a Public Subnet
- Performing vSRX Virtual Firewall Advanced Tasks in IBM Cloud
- Upgrading the vSRX Virtual Firewall in IBM Cloud
- play_arrow Managing vSRX Virtual Firewall in IBM Cloud
- play_arrow Monitoring and Troubleshooting
-
- play_arrow vSRX Virtual Firewall Deployment for OCI
- play_arrow Overview
- play_arrow Installing vSRX Virtual Firewall in OCI
- play_arrow vSRX Virtual Firewall Licensing
-
Launch and Deploy vSRX Virtual Firewall in Nutanix AHV Cluster
Before you begin, you need a Nutanix account and an Identity and Access Management (IAM) role, with all required permissions to access, create, modify, and delete Nutanix cloud objects. You should also create access keys and corresponding secret access keys, X.509 certificates, and account identifiers. For better understanding of Nutanix terminologies and their use in vSRX Virtual Firewall deployments, see Understanding vSRX with Nutanix.
The topics in this section help you launch vSRX Virtual Firewall instances in a Nutanix AHV cluster.
Log In to Nutanix Setup
This topic provide details on how to log in to Nutanix setup.
To access the Nutanix management console, remote access must be enabled on your local machine.
Once you have logged in to the remote Windows machine, you can access the Nutanix Prims Enable using your Web browser.
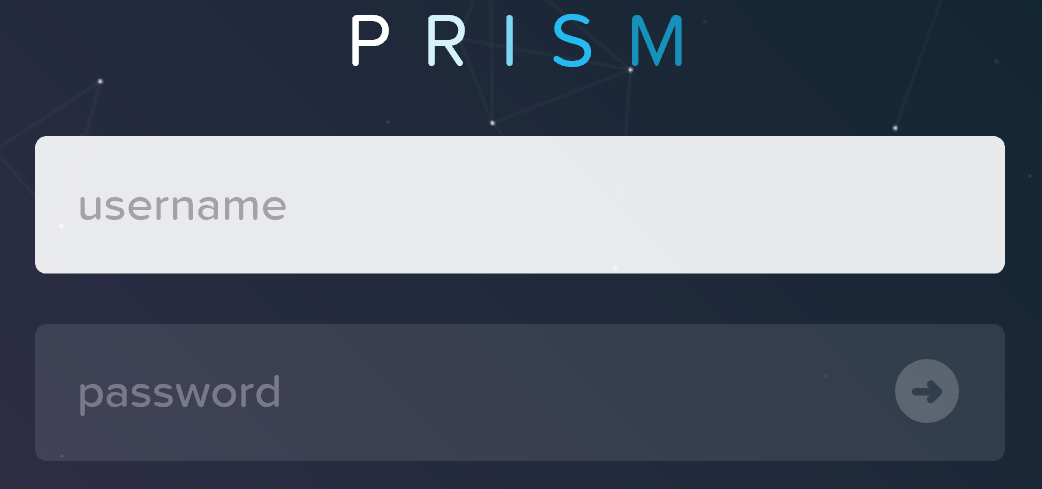
After you provide login details, the Nutanix Prism home page appears.
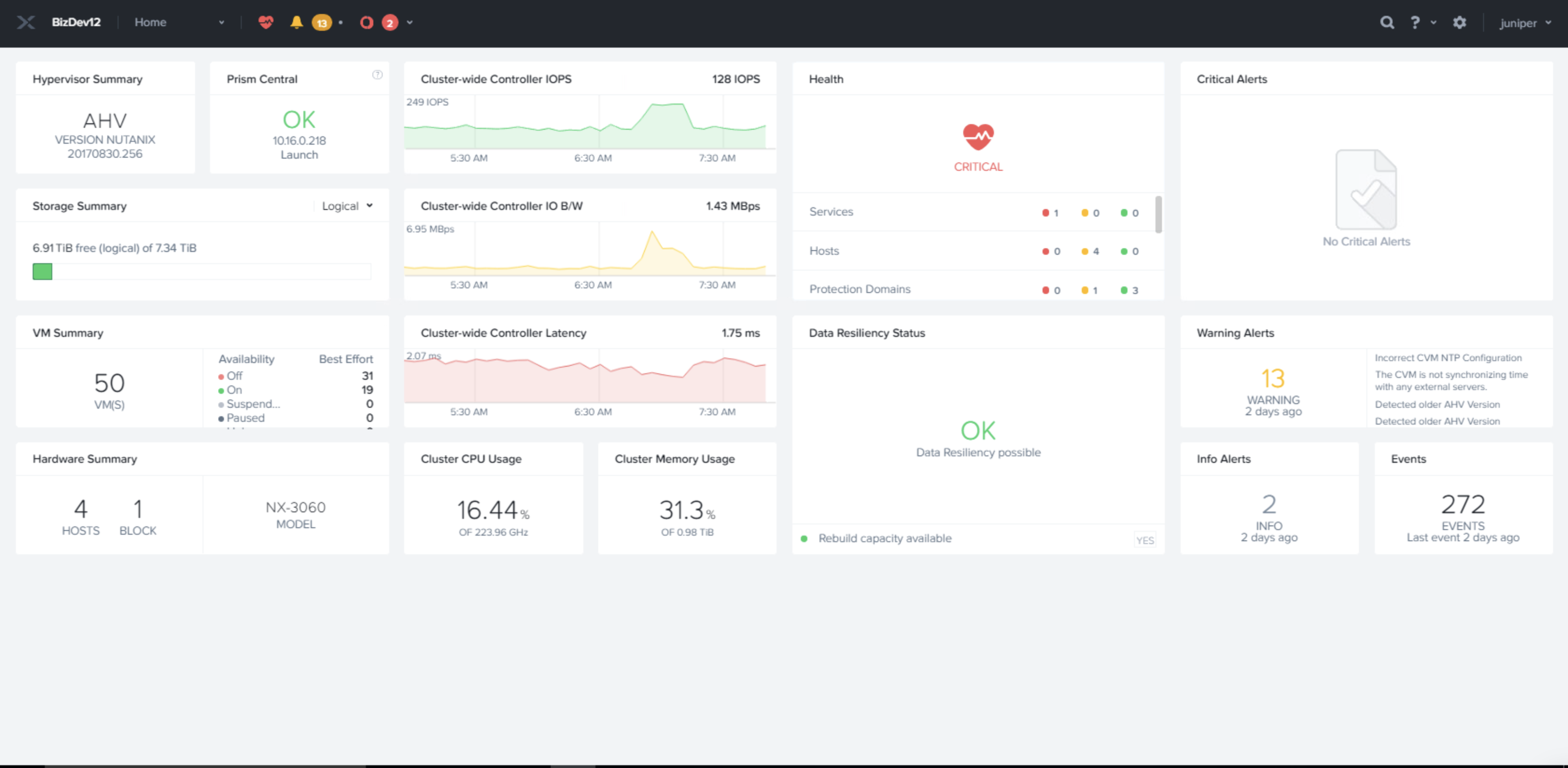
Adding a vSRX Virtual Firewall Image
Before you create a vSRX Virtual Firewall image, copy the image in the local machine from which the image can be accessed by Nutanix Prism Element. After copying, locally source the images from Prism GUI.
All the required vSRX Virtual Firewall images are available in the Juniper download page. After you copy the vSRX Virtual Firewall image on the local machine, complete the following steps to upload the image in Nutanix:
- Click the Image configuration option from the Tool menu in the on top-right corner of the Prism home page.
- Click the Upload Image tab.
- Enter the required image details and provide a local file path under Image source. Wait for the image to be uploaded successfully.
Network Creation
This topic provides details on configuring the network for deploying vSRX Virtual Firewall VMs.
You can create a Routing Engine-FPC (RE-FPC) (or any other network) using the following steps:
In this deployment guide, all the the networks created on Nutanix setup are VLAN-based networks. Therefore, if you are deploying a Routing Engine and FPC on different hosts (compute nodes), the VLAN that is used by the RE-FPC internal networks must be part of the allowable VLAN range that is configured on the top-of-rack switch connecting the two machines.
We tested the use case in which the Routing Engine and FPC were deployed on different hosts. However, for all our other tests, we deployed the Routing Engine and FPC on the same host.
Create and Deploy a vSRX Virtual Firewall VM
This topic provides details on how to deploy a vSRX Virtual Firewall VM.
In Acropolis-managed clusters, you can create a new virtual machine (VM) through the Web console. When creating a VM, you can configure all of its components, such as number of vCPUs and memory, but you cannot attach a volume group to the VM. Attaching a volume group is possible only when you are modifying a VM.
Power on the vSRX Virtual Firewall VMs
This topic provides you details on how to power on vSRX Virtual Firewall VMs.
Launch vSRX Virtual Firewall VM Console
This topic explains how to launch the vSRX Virtual Firewall VM console.
Click the Launch Console option at the bottom of screenshot as shown in Figure 15 to launch the VM console.