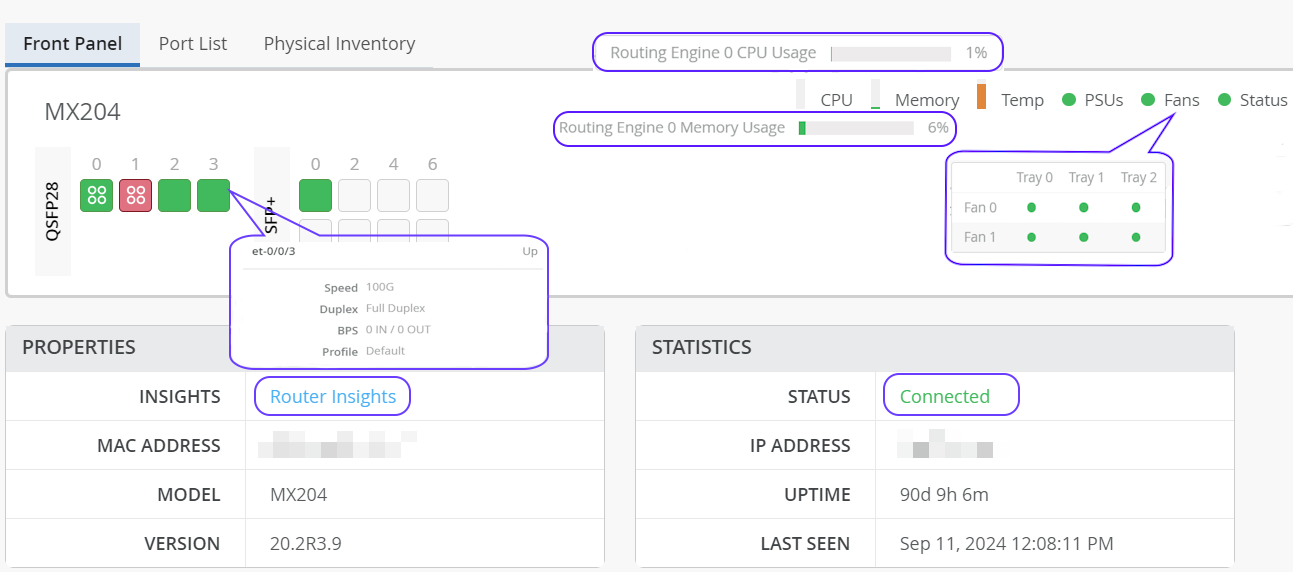- play_arrow Get Started
- play_arrow Organization Management
- Organization and Sites Overview
- Add an Organization
- Delete an Organization
- Manage Organization Settings
- Authentication Methods Overview
- Manage Identity Providers
- Manage Roles
- Manage API Tokens
- Configure Webhooks to Receive Event Notifications in Third-Party Applications
- Integrate Your Juniper Support Resources to Your Organization
- Access Juniper Mist Routing Assurance from Mist
- play_arrow Site Management
- play_arrow User Management
- play_arrow Inventory Management
- play_arrow Audit Logs
- play_arrow Support Insights
- play_arrow Onboard Routers
- play_arrow Router Insights and Router Events
- play_arrow Service Level Expectations
- play_arrow Marvis CI
- play_arrow Router Alerts
- play_arrow Help and Support
About the Routers:Router Name Page
From this page, network administrators can view detailed information about the hardware components and interfaces of the routers monitored by Juniper Mist Routing Assurance. You can view details of all routing engines, channelized interfaces, breakout interfaces, port summary, detailed physical inventory and cooling system components, at a glance from this page.
With Juniper Mist Routing Assurance, you can continuously monitor vital router parameters in real time. These parameters include the status of Ethernet ports, power supply units (PSUs), and cooling system components.
To access this page, click Routers from the main navigation menu. Then click any router from the list of onboarded routers.
Alternatively, navigate to Organization > Inventory > Routers. Then click any router from the list of onboarded routers.
Tasks You Can Perform
You can perform the following tasks from this page:
View front panel information—Click Front Panel to view details about a router's chassis. For more information, see Front Panel.
View port information—Click Port List tab to view details of a router's ports such as port status, type, speed and so on. For more information, see Port List.
View a detailed physical inventory—Click Physical Inventory tab to view details of the hardware components and software versions which include part number, serial number, OS version and so on, in tabular format. For more information, see Physical Inventory.
View CPU utilization information—Hover over CPU widget to view CPU utilization of a router.
View memory utilization information—Hover over Memory widget to view memory utilization of a router.
View status of the cooling system—
Hover over Temp widget to view the status of router cooling system. You can view the temperature of inlet sensors, exhaust sensors, and CPU cores of the router. The temperature is displayed in degree Celsius.
Hover over Fans widget to view the status of fan trays in the router. The state of fan trays can be:
Green: Status of fan tray is OK.
Unlit: Fan tray is Absent.
View status of power supply modules of a router—Hover over PSUs widget to view status of all the power supplies installed in a router. The state of the power supply units can be:
Green: Status of the power supply is OK.
Unlit: Power supply is Absent.
View status of the FPCs—Hover over Status widget to view the status of an FPC installed in a router. The state of the FPC can be:
Green: FPC is Online.
Red: FPC is Offline.
Bounce Ports—Restart any port on the router. For more information, see Bounce Ports.
Refresh the page—Click the Refresh icon to trigger a page refresh.
The information displayed in Temp, Fans and
PSUs widgets can be viewed by running the command, show
chassis environment on the router's CLI.
Front Panel
The front panel Tab displays the front panel of a router chassis. You can view a router's routing engines, flexible PIC concentrators (FPCs), Ethernet ports, channelized interfaces, breakout interfaces and their supported transceivers on this tab. The name of the router is displayed on the widget header.
Click a routing engine to view its properties in the Properties widget.
Hover over an Ethernet port to view the port's statistics such as channel port status, breakout port status, speed, profile, and so on.
Router Port Status
Table 1 describes the status of the ports on a router's front panel.
Color | State | Description |
|---|---|---|
Green | On steadily | No breakout, port is up. Breakout, all lanes in the port are up. |
Red | On steadily | Optics transceiver hardware failure. |
Amber | On steadily | Any other fault except loss of signal (LOS) and transceiver hardware failure. Breakout, some lanes in the port are up, some lanes are down. |
Off | NA | Pluggable not inserted. No breakout; Loss of signal detected. Breakout; Loss of signal on all lanes. |
Router Port Statistics
Table 2 lists all the ports statistics that you can view for a given port.
Field | Description |
|---|---|
Name | Name of the interface. |
Status | Status of the interface. The status can be—
|
Speed | Configured port speed. |
Duplex | Connection characteristic of the port—
|
BPS | Number of bits transmitted or received each second—
|
Temperature | Operating temperature of the transceiver in Celsius. |
Agg. Ethernet | Aggregated interface number. You can also view the Ethernet interfaces that are bundled together for an aggregated interface. |
LACP State | State of the multiplexer state machine for the aggregation port in Link Aggregation Control Protocol (LACP). The state is one of the following values:
|
LACP Timeout | LACP interval configured on the port—
|
Description | Brief description of the port. |
Port List
The Port List Tab displays a wealth of information about each port of the router. You can view details such as a router's port status, port connection characteristic, port speed and so on, from this tab.
The Port List Table displays the port summary in an easy to understand tabular format. Table 3 lists all the fields in the Port List table.
You can sort the columns in the table by the header. Click any column header to sort its entries.
Field | Description |
|---|---|
Port | Name of the port. |
Status | Status of the port. The status can be—
|
Agg. Ethernet | Aggregated interface number. |
Speed | Configured speed of the port. The speed is displayed in bps. |
Full Duplex | Connection characteristic of the port—
|
RX Bytes | Number of bytes of data received at the port. |
TX Bytes | Number of bytes of data sent from the port. |
Description | Brief description of the port interface which can include connectivity information. |
Physical Inventory
The Physical Inventory tab displays a list of all Flexible PIC Concentrators (FPCs), PICs and fan trays installed in the onboarded router, in a tabular format. Table 4 lists all the fields in the physical inventory table.
Field | Description |
|---|---|
Name | Information about the router hardware. |
Model | Model number of the hardware component. |
Version | Revision level of the chassis component. |
Serial | Serial number of the chassis component. |
Part Number | Part number of the chassis component. |
Properties
Table 5 lists all the fields in the Properties table.
Field | Description |
|---|---|
Insights | Router Insights. Click Router Insights to navigate to the Router Insights page. |
MAC Address | MAC address of the router. |
Model | Router model name. |
Version | Version of Junos OS running on the router. |
Statistics
Table 6 lists all the fields in the Statistics table.
Field | Description |
|---|---|
Status | Status of the onboarded router:
|
IP Address | IP address of the router. |
Uptime | Time since the last reboot of the routing-engine. |
Last Seen | Date and time the router was last seen as connected to Juniper Mist Routing Assurance. |