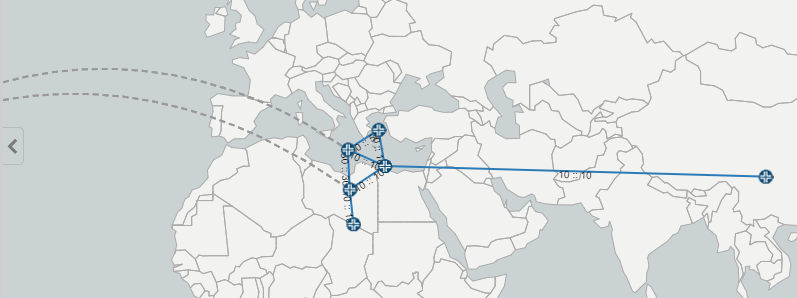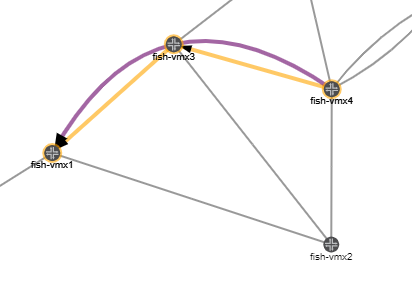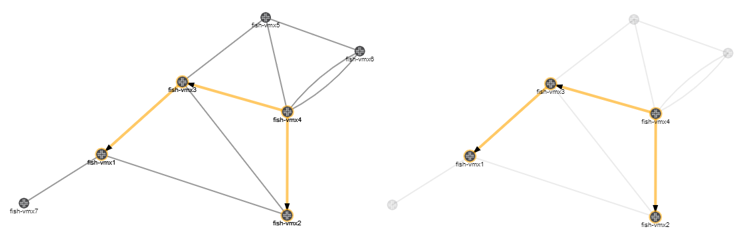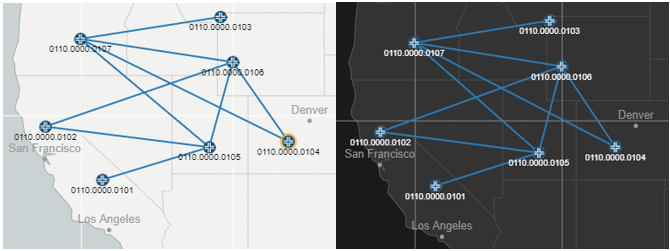- play_arrow Introduction
- play_arrow Overview
- play_arrow Access the Paragon Automation GUI
- play_arrow Access the Paragon Planner
- play_arrow Configure SMTP, LDAP, and Portal Settings
- play_arrow Manage Users
- play_arrow Manage Roles
- play_arrow Manage User Groups
- play_arrow Identity Providers
-
- play_arrow Workflows
- play_arrow Base Platform
- play_arrow Paragon Pathfinder
- play_arrow Paragon Planner
- play_arrow Paragon Insights
-
- play_arrow Manage Devices and Network
- play_arrow Devices
- play_arrow Device Groups
- play_arrow Device Images
- play_arrow Network
- play_arrow Network Groups
- play_arrow Topology Filter
-
- play_arrow Manage Device Templates and Configuration Templates
- play_arrow Configuration Templates
- Configuration Templates Overview
- Configuration Templates Workflow
- About the Configuration Templates Page
- Add Configuration Templates
- Preview and Render a Configuration Template
- Assign Configuration Templates to a Device Template
- Deploy a Configuration Template to a Device
- Edit, Clone, and Delete a Configuration Template
- play_arrow Device Templates
-
- play_arrow Manage Playbook, Rules, Resources, and Graphs
- play_arrow Playbooks
- play_arrow Rules
- Understand Paragon Insights Topics
- Rules Overview
- About the Rules Page
- Add a Predefined Rule
- Edit, Clone, Delete, and Download Rules
- Configure a Custom Rule in Paragon Automation GUI
- Configure Paragon Insights Notification for LSP Gray Failures
- Configure Multiple Sensors per Device
- Understand Sensor Precedence
- Configure Sensor Precedence
- play_arrow Resources
- Understand Root Cause Analysis
- About the Resources Page
- Add Resources for Root Cause Analysis
- Configure Dependency Between Resources
- Example Configuration: OSPF Resource Dependency
- Edit Resources and Dependencies
- Upload Resources
- Download Resources
- Clone Resources
- Delete User-Generated Resources and Dependencies
- Filter Resources
- play_arrow Graphs
- play_arrow Grafana
-
- play_arrow Manage Sensor Settings, Insights Settings, and Data Summarization Profiles
- play_arrow Sensor Settings
- Sensors Overview
- About the Ingest Settings Page
- Configure NetFlow Settings
- Configure a Rule Using Flow Sensor
- About the Frequency Profiles
- Manage Frequency Profiles
- Apply a Frequency Profile
- Configure Offset Time
- Configure a Rule Using Server Monitoring Sensor
- Configure Native GPB Ingest
- Configure sFlow Settings
- Configure SNMP Ingest
- Configure a Rule Using SNMP Scalar
- Configure SNMP Trap and Inform Notifications
- Configure Outbound SSH Port for iAgent
- Configure System Log Ingest
- System Log Optional Configurations
- Configure a Rule Using Syslog
- Understand Inband Flow Analyzer 2.0
- Configure Device Details for Inband Flow Analyzer Devices
- Delete an Inband Flow Analyzer Device
- Understand Bring Your Own Ingest
- Load BYOI Default Plug-ins
- Configure Bring Your Own Ingest Default Plug-in Instances
- Build and Load BYOI Custom Plug-in Images
- Configure Bring Your Own Ingest Custom Plug-in Instances
- Use Sample Rule and Playbook Configurations for BYOI Custom Plug-in Instances
- Configure Ingest Mapping for Default BYOI Plug-in Instances
- Delete a BYOI Plug-in
- About the Diagnostics Page
- Use the Self Test Tool
- Use the Reachability Test
- Use the Ingest Test Tool
- Use the No-Data Tool
- Paragon Insights Tagging Overview
- Types of Tagging
- Add a Tagging Profile
- Apply a Tagging Profile
- Delete a Tagging Profile
- Understand User-Defined Actions and Functions
- Modify User-Defined Action, Function, and Workflow Engines
- Enable UDA Scheduler in Trigger Action
- Understand kube-state-metrics Service
- play_arrow Insights Settings
- About the Insights Settings Page
- Add Alert Blackouts
- About Alert Notifications
- Use Exim4 for E-mails
- Configure the Exim4 Agent to Send E-mail
- Configure a Notification Profile
- Enable Alert Notifications for Device Groups and Network Groups
- Configure Report Settings
- Configure Scheduler Settings
- Configure a Retention Policy
- Configure Destination Settings
- Time Series Database (TSDB) Overview
- Manage Time Series Database Settings
- Backup and Restore the TSDB
- Time Series Database Replication Scenarios
- play_arrow Data Summarization Profiles
-
- play_arrow Monitoring
- play_arrow Monitor Network Health
- play_arrow Manage Alarms and Alerts
- play_arrow Monitor Jobs
- play_arrow Analytics
- play_arrow Monitor Workflows
-
- play_arrow Reports
- play_arrow Health Reports
- play_arrow Network Reports
- play_arrow Maintenance Reports
- play_arrow Inventory Reports
- play_arrow Demand Reports
-
- play_arrow Administration
- play_arrow Manage E-mail Templates
- play_arrow Manage Audit Logs
- play_arrow Configure External EMS
- play_arrow Manage Task Scheduler
- play_arrow Manage Security Settings
- play_arrow License Management
-
ON THIS PAGE
Interactive Map Features Overview
A topology map is interactive, which means you can use the features within the map to customize the map and the network information table. The map uses a geographic coordinate reference system that enables the following features:
Constrained zooming: The controller checks the coordinates so that the view is constrained to the coordinates on the earth.
World wrapping/map wrapping: Scrolling the map in one direction is like spinning a globe. For example, this feature enables the representation of links across an ocean.
Right-click Functions
You can right-click a node, node group, link, or blank space on the topology map to access context-specific menus.
Table 1 describes the options that are displayed when you right-click any blank space on the topology map.
Option | Description | |||
|---|---|---|---|---|
Grouping You can view, group, or ungroup the nodes in a node group. | ||||
Nodes & Groups | Displays the nodes and node groups in the topology. You can select a particular node group to be displayed on the topology map. | |||
Auto Grouping | Enables you to specify the criteria that are used to automatically group nodes. For more information, see Automatically Group Nodes. | |||
Group Selected Nodes | Groups the selected nodes. For more information, see Group Nodes. | |||
Ungroup Selected Nodes | Ungroups the nodes from the selected group. For more information, see Ungroup Nodes. | |||
Ungroup All | Ungroups the nodes in all groups. | |||
| Group Selected Nodes/Links into Topology Group | Groups the nodes or links that are selected on the topology map into a topology group based on the slice ID that you specify. | |||
| Clear Topology Group from the Selected Nodes/Links | Removes the slice IDs from the nodes and links that are present within the selected topology group. | |||
Select All Nodes | Selects all the nodes on the topology map. This option is a shortcut to using the Shift-left-click option to create a selection box around all nodes or individually shift-clicking on all nodes. | |||
Show All Nodes and Links | Restores the topology map so that it includes all the nodes and links in the network, as opposed to a filtered subset. | |||
Save to Default Map Layout | Saves the current layout as the default. Setting this option does not change the name of the default in the Manage Layouts page. | |||
Layout | ||||
Manage Map View | Save, load, or edit the current topology map. For more information, see Manage Map Layouts. | |||
Distribute All Nodes | Select multiple nodes on the topology map and redistribute them to improve visual clarity or for personal preference. Distributes all the nodes in the map, pushing elements away from each other and minimizing overlap. | |||
Distribute Selected nodes | Forces the selected elements away from each other and minimizes overlap. | |||
Circle selected nodes | Arranges the selected nodes in a roughly circular pattern, with the nodes and links separated adequately. | |||
Straighten selected nodes | Aligns the selected nodes in a linear pattern. | |||
Reset by Coordinates | Resets the map to display the nodes based on their configured coordinates (latitude and longitude). Note: You can reset the distribution of the nodes on the topology map according to geographical coordinates if you have set the latitude and longitude values of the nodes. It can be useful to have the country map backdrop displayed when you use this distribution model. | |||
Set Coordinates from Map | Reconfigures the node coordinates based on the current location of the nodes on the map. | |||
Import from | Import a layout from a CSV or GeoJSON file. For more information, see https://geojson.org/. | |||
Export to | Export a layout to a CSV or GeoJSON file. | |||
Node Label | Select one of the following options to label the nodes on the topology map:
| |||
Link Label | Select one of the following options to label the links on the topology map:
| |||
Favorites | ||||
Add Selected Nodes to Favorites | Select nodes on the topology map and designate them as favorites. | |||
Remove Selected Nodes from Favorites | Removes the nodes that you select on the topology map from the Favorites tab. | |||
Clear Favorites | Clears all the existing favorite nodes. | |||
Highlight Favorites | Highlights only the favorite nodes on the topology map. | |||
Show only Favorites | Displays only the favorite nodes on the topology map. | |||
Hide Favorites | Hides all the favorite nodes on the topology map. | |||
Subview | Filters the network elements on the topology map based on Node Type, Autonomous System (AS) number, OSPF Area, ISIS Area, Layer, or Admin Group. For more information about these options, see Table 2. | |||
Timeline | Lists activities and status checkpoints, with the most recent activity first. You can use the search box at the top of the Timeline drawer to highlight specific events. You can use the up and down arrows to move to the next or previous event (search result). You can click the top arrow (at the bottom-right corner of the drawer) to move back to the topmost event in the timeline. You can also refresh the timeline events by clicking the refresh button at the bottom-left corner of the page. You can assess the stability of the MPLS network by tracking changes in the number of LSP Up and Down events over time. You can then analyze whether the occurrence of specific other events affects the number of LSP Up and Down events. The following event types are included in the Timeline: Event types related to nodes:
Event types related to links:
Event types related to LSPs:
Even types related to Controller:
| |||
Pause/Resume Network Event Processing | Click to pause or resume the processing of network events. When paused, the network information table and topology map are not refreshed in response to network events until you select Resume Network Event Processing. Network events continue to be processed in the background, but they are not refreshed in the UI. This option is beneficial in large networks where the processing of network events results in frequent UI updates. | |||
Reload Network | Reloads the network, and updates the displayed topology map. | |||
Options | Description |
|---|---|
Node Type | Select the node types from the list. |
AS | Assign a color to represent each AS number that is configured on the topology map. From the AS pane, you can select or clear AS numbers by selecting or clearing the corresponding check boxes. Only nodes corresponding to the selected AS numbers are displayed in the topology map. |
ISIS Area | Assign a color to represent each IS-IS area identifier that is configured on the topology map. The area identifier is the first three bytes of the ISO network entity title (NET) address. From the ISIS area pane, you can select or clear ISIS area identifiers by selecting or clearing the corresponding check boxes. Only nodes corresponding to the selected area identifiers are displayed in the topology map. |
OSPF Area | Assign a color to represent each OSPF area that is configured on the topology map. NONE shows the color assigned to routers that have no OSPF area configured. From the OSPF Areas pane, select or clear OSPF areas by selecting or clearing the corresponding check boxes. Only nodes corresponding to the selected OSPF areas are displayed in the topology map. |
Layer | Include or exclude individual layer information in the topology map. From the Layers list, select the layers (IP, Transport, or both) that you want to display. If you are not using the Multilayer feature, the Layers list contains only IP. |
Admin Group | Provides bit-level link coloring options so that you can easily differentiate the different links that are displayed in the topology map. The Admin Group includes manually assigned bit-level attributes that describe the color of the links (up to 32 names or values from bit 0 to bit 32). You can filter by three conditions (all, any, or not). Links with the same color conceptually belong to the same class. You can use this option to implement a variety of policy-based label-switched path (LSP) setups. For more information, see Assign Names to Admin Group Bits. |
Table 3 describes the right-click options for a node or node group that you select on the topology map.
Option | Description |
|---|---|
Filter in Node Table | Filters the nodes that are displayed in the network information table to display the selected nodes or node groups only. |
Tunnels On or Thru Node | Opens a new tab in the network information table to show only those tunnels that meet the On or Thru Node criteria. |
Tunnels Starting at Node | Opens a new tab in the network information table to show only those tunnels that meet the Starting at Node criteria. |
Tunnels Ending at Node | Opens a new tab in the network information table to show only those tunnels that meet the Ending at Node criteria. |
For the description of other right-click options, see Table 1.
Table 4 describes the right-click options for a link on the topology map.
Option | Function |
|---|---|
Filter in Link Table | Filters the tunnels that are displayed in the network information table to display only the selected link. |
Tunnels On or Thru Link | Opens a new tab in the network information table to show only those tunnels that meet the On or Thru Link criteria. |
For the description of other right-click options, see Table 1.
Topology Settings Pane
You can access the Topology Settings pane by clicking the Settings icon in the Topology menu bar that is located at the upper right corner of the Topology Page.
Table 5 describes the tabs on the Topology Settings pane.
Tab | Description |
|---|---|
Nodes | You can perform the following tasks:
|
Links | You can perform the following tasks:
Note: The topology map does not display more than a certain number of node or link labels, even if the topology settings call for labels to be displayed. This constraint improves performance when redrawing a large number of graphic elements. |
Tunnels | You can perform the following tasks:
|
General | You can perform the following tasks:
|
Map | You can perform the following tasks:
|