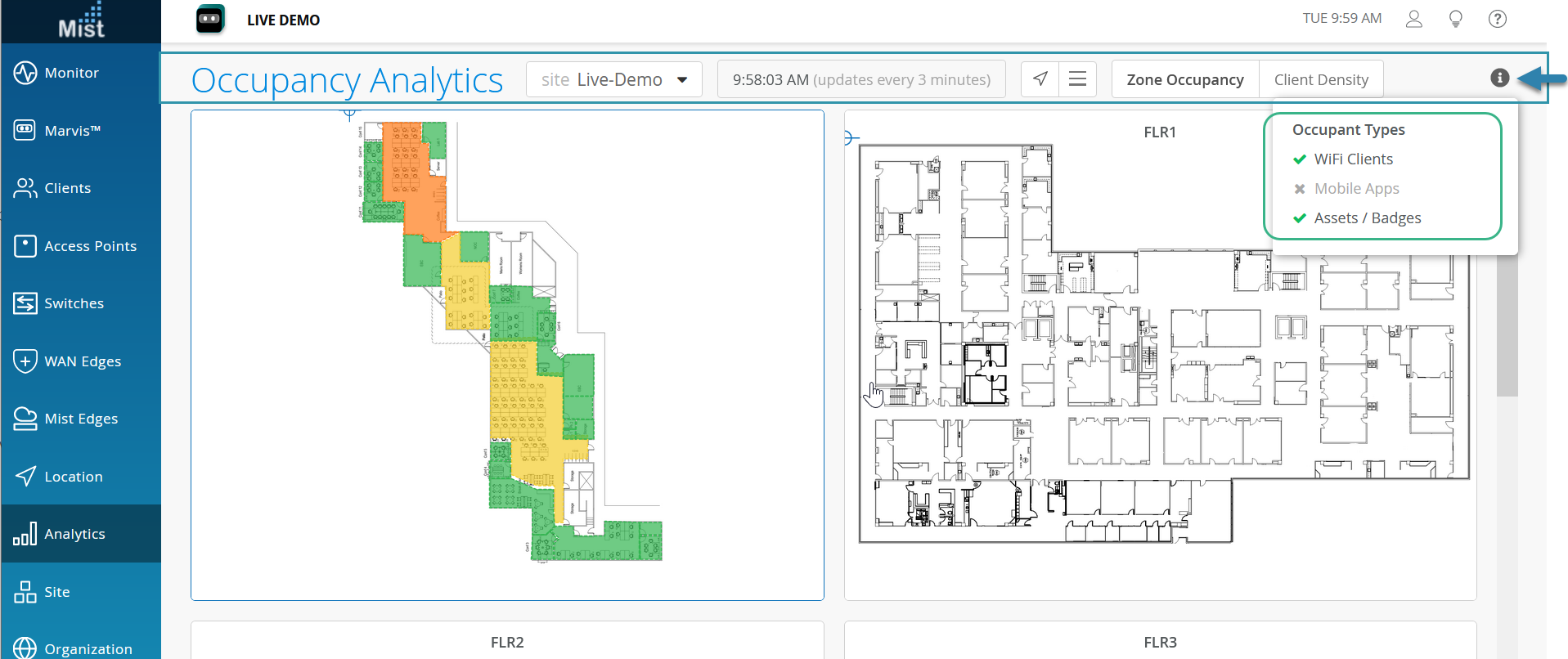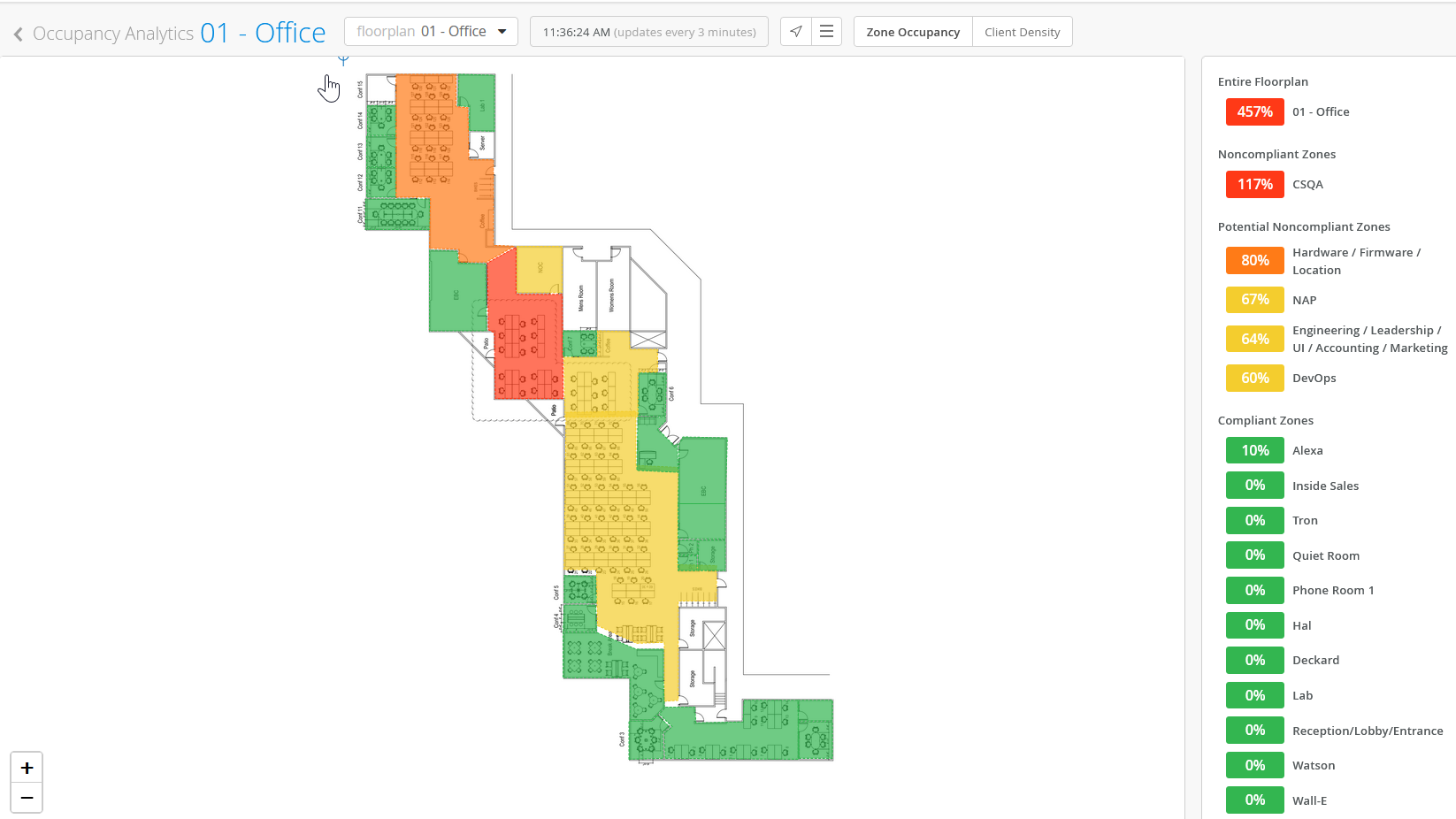- play_arrow Visão geral
- play_arrow Painel premium de análises sem fio
- play_arrow Premium Analytics — Painel com fio
- play_arrow Premium Analytics — Painel de localização
- play_arrow Premium Analytics — Painel da WAN
- play_arrow Premium Analytics — Outros (Garantia de acesso, logs de auditoria e inventário)
- play_arrow Análise de engajamento
- play_arrow Análise de rede
- play_arrow Eventos
Análise de ocupação
Use o painel do Occupancy Analytics para identificar as áreas superlotadas em seus sites. Você pode aproveitar essas informações para gerenciar a ocupação do site com limites de capacidade para diferentes zonas em seu site.
Você deve configurar zonas de localização (Adicionar zonas de localização ao plano de piso) ao usar as páginas de análise de ocupação. Você pode restringir o número de clientes usando as zonas que você configurou na página Live View, que você acessa durante tarefas relacionadas a serviços de localização.
Você pode usar o painel de análise de ocupação para:
- Receba atualizações em tempo real sobre áreas congestionadas.
- Adendo aos protocolos de distanciamento social dentro do site.
- Planeje imóveis para uma melhor utilização de espaço.
Características
A Juniper Mist™ oferece dois tipos de Análise de ocupação — como parte das análises padrão da Juniper Mist e do Juniper Mist™ Premium Analytics.
A Tabela 1 apresenta uma comparação dos recursos encontrados em ambas as versões do Occupancy Analytics.
| Recursos | Standard Occupancy Analytics | Premium Analytics |
|---|---|---|
Mapa de calor de ocupaçãos de piso e zona com base em restrições de capacidade máxima pré-configuradas | Sim | Sim |
Capacidade de personalizar o prazo do relatório e a fonte de localização | Sim | Sim |
Tendências de ocupação ao longo do tempo | Não | Sim |
Classificação de zonas com base na utilização da capacidade e tempo de habitação | Não | Sim |
Classificação do usuário com base no tempo de habitação | Não | Sim |
Antes de começar
Configure sua planta de chão e adicione zonas de localização. Consulte o Guia de serviços de localização da Juniper Mist para obter mais informações.
Adicione zonas de proximidade a uma planta de piso. Veja adicionar zonas de proximidade a uma planta de piso para obter mais detalhes.
Veja a ocupação da zona em uma tabela
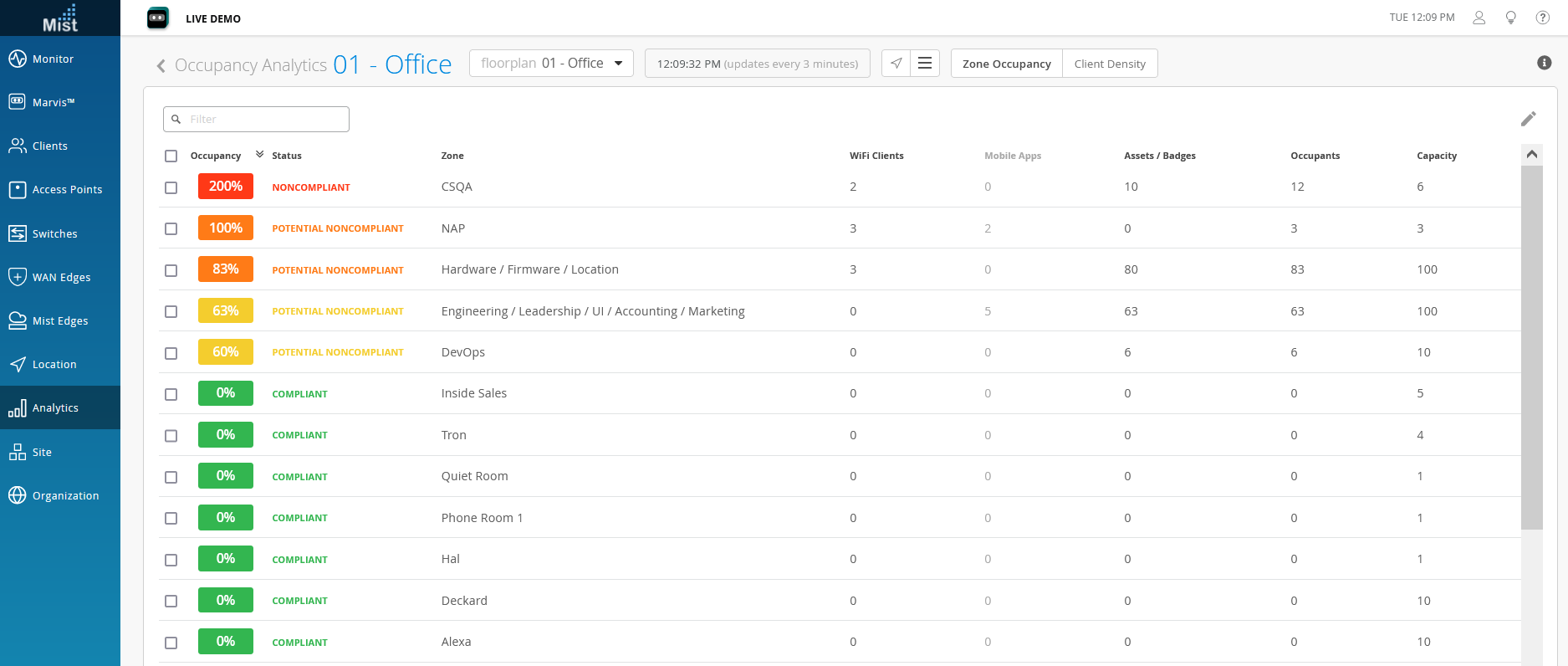
Na mesa, você pode ver:
- Representação percentual da taxa de ocupação para capacidade
- Status de cada zona exibido em termos de capacidade utilizada
- Em conformidade com a baixa ocupação, ou seja, a utilização da capacidade está abaixo de 50%.
- Potencial não compatível — a ocupação está entre 50% e 100% da capacidade.
- Sem conformidade — o excesso de ocupação, ou seja, a utilização da capacidade é superior a 100%.
- Tipo de clientes conectados — sem fio, aplicativo móvel, ativos ou crachás
- Número de ocupantes em cada zona
- Capacidade disponível em cada zona
Para editar o limite de capacidade, clique no ícone de lápis e digite o número máximo de ocupantes.
Veja a densidade do cliente por zona
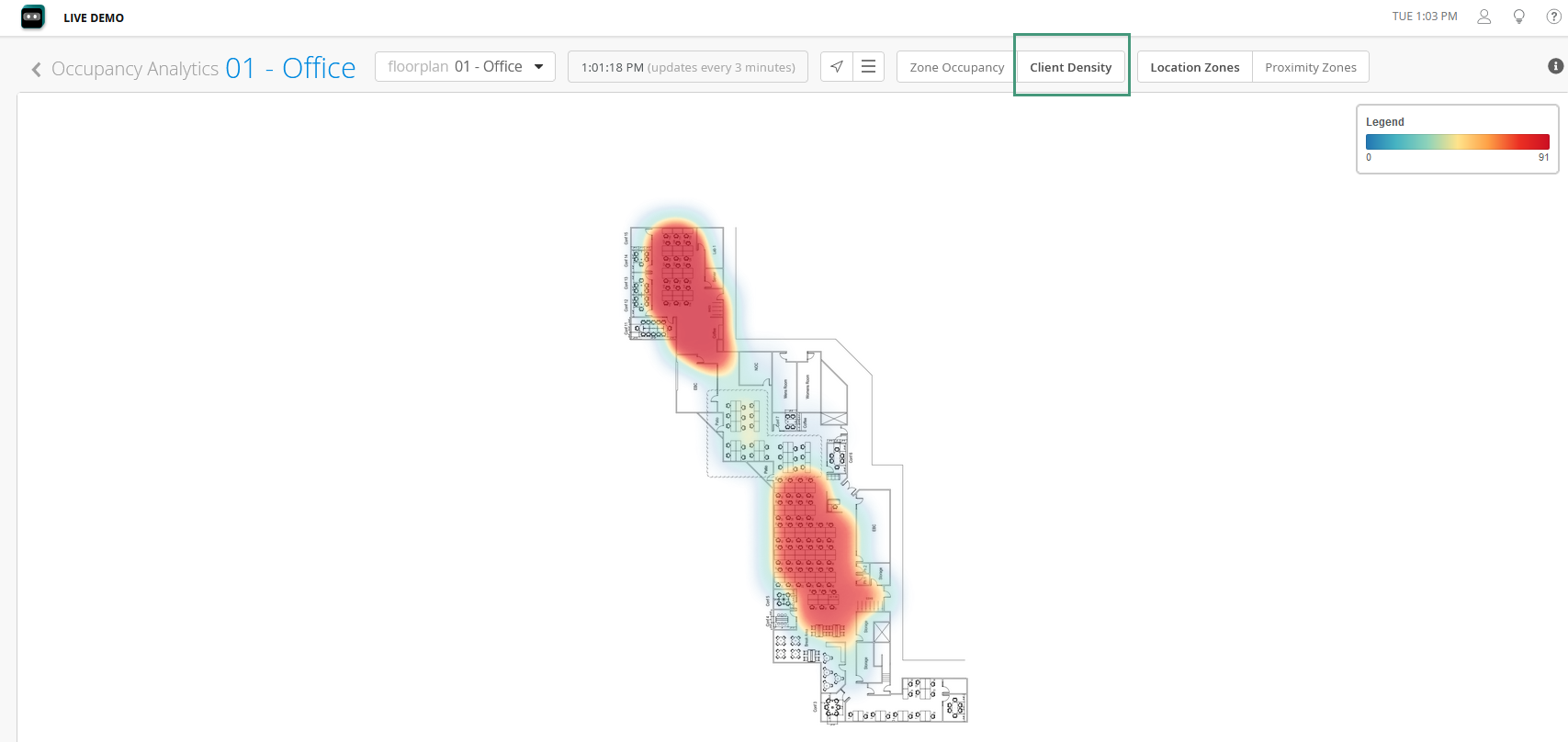 cliente
cliente
Use a lenda no lado direito da página para obter o número de clientes em cada zona.
Clique nos ícones de zoom (+) e zoom para ajustar o nível de detalhe que você vê no mapa de calor.
Clique no menu do hambúrguer no banner para ver os detalhes em uma mesa.
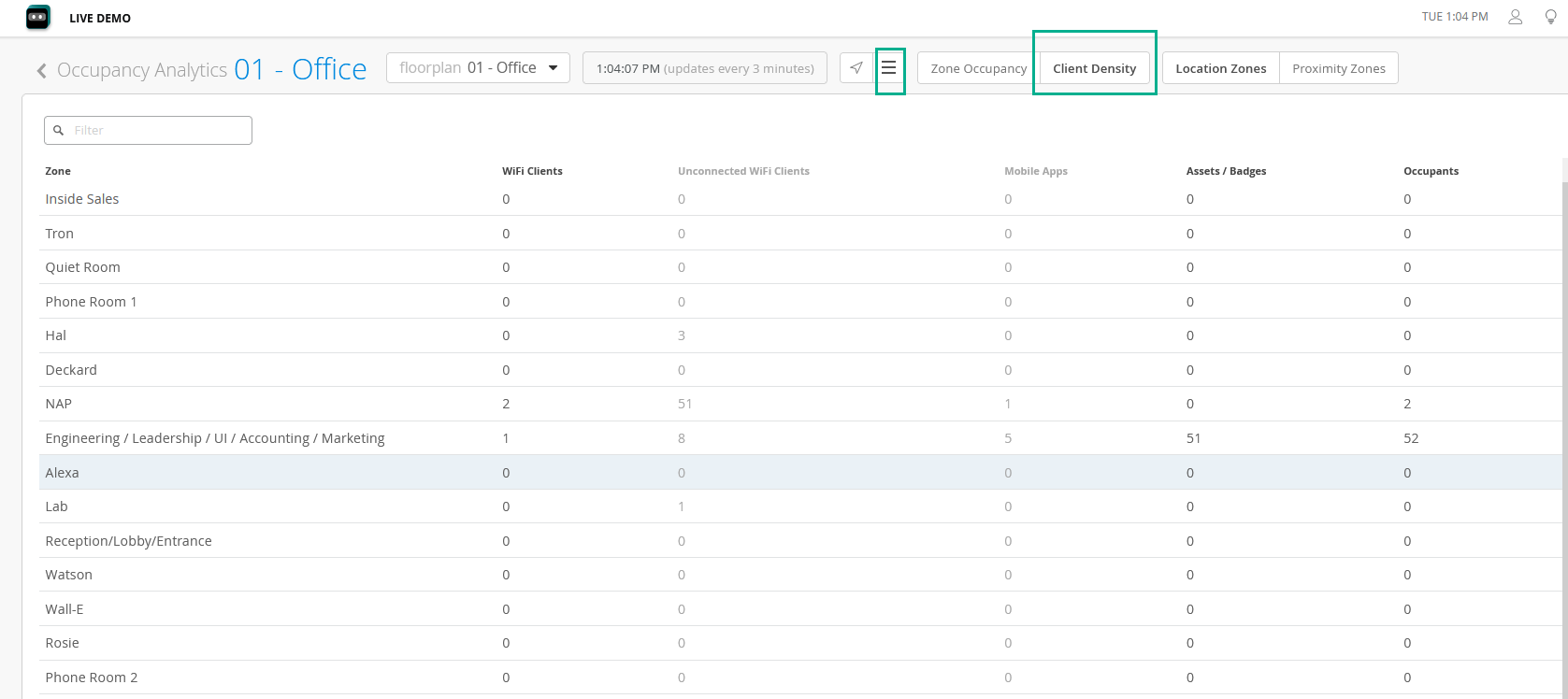
Você pode identificar as seguintes informações para cada zona:
- Tipo de clientes conectados — sem fio, aplicativo móvel, ativos e crachás
- Número de ocupantes
Veja detalhes da zona de proximidade
Veja informações da zona de proximidade para coletar dados de ocupação e engajamento para clientes SDK, ativos nomeados e clientes sem fio conectados e não conectados.
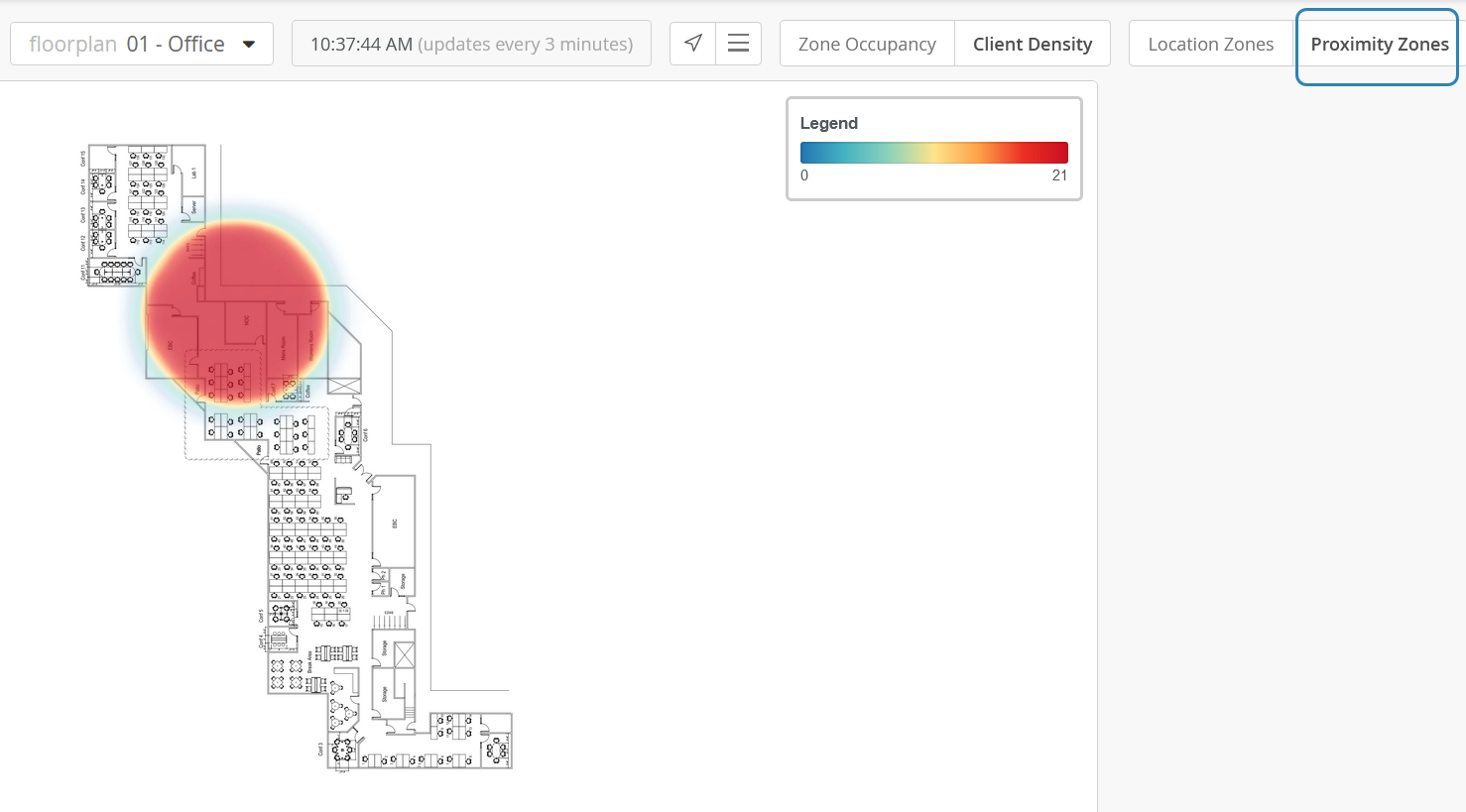 de densidade do cliente
de densidade do cliente
Use a lenda no lado direito do painel para obter o número de clientes em cada zona.
Clique nos ícones de zoom (+) e zoom para ajustar o nível de detalhe que você vê no painel.
Clique no menu do hambúrguer no banner para ver os detalhes em uma mesa.
 da zona de proximidade
da zona de proximidade
Você pode identificar as seguintes informações para cada zona:
- Tipo de clientes conectados (sem fio, aplicativo móvel, ativos e crachás)
- Número de ocupantes