- play_arrow Administration
- play_arrow Introduction
- play_arrow Organization Management
- play_arrow Site Management
- play_arrow User Management
- play_arrow Inventory Management
- play_arrow Audit Logs
- play_arrow Tags
-
- play_arrow Device Life Cycle Management
- play_arrow Introduction
- play_arrow Day-Wise Activities for Device Life Cycle Management
- play_arrow Field Technician User Interface
- play_arrow Onboarding Profiles
- play_arrow Plan Device Onboarding
- play_arrow View Device Onboarding
- play_arrow Device Management
- Device Management Workflow
- Device Licenses Overview
- About the Features Tab
- About the Licenses Tab
- Manage Device Licenses
- About the Software Images Page
- Upload a Software Image
- Delete a Software Image
- About the Configuration Backups Page
- Configuration Templates Overview
- About the Configuration Templates Page
- Add a Configuration Template
- Edit and Delete a Configuration Template
- Preview a Configuration Template
- Deploy a Configuration Template to a Device
-
- play_arrow Observability
- play_arrow Introduction
- play_arrow Health Dashboard
- play_arrow Troubleshoot Devices
- play_arrow View Network Topology
- Network Topology Visualization Overview
- Network Visualization Options
- View Network Topology Details
- Network Table Overview
- About the Device Tab
- About the Link Tab
- About the Site Tab
- About the Tunnels Tab
- Configure a PCE Server
- Configuring PCEP on a PE Router
- Configuring Topology Acquisition Using BGP-LS
-
- play_arrow Trust and Compliance
- play_arrow Introduction
- play_arrow Manage Trust Settings and Trust Scores
- Compliance Standards Overview
- About the Compliance Benchmarks Page
- About the Compliance Tailorings Page
- Example: Create a Tailoring Document for NTP Settings
- About the Compliance Checklist Page
- Add a Checklist Template
- Add Checklist for a Device
- Import Scans and Update Rule Results in a Checklist
- Trust Plans Overview
- About the Network Score Formula Page
- Trust Score Overview
- About the Network Score Page
- About the Snapshots Page
- Add a Snapshot for a Target
- play_arrow Manage Compliance Scans
- play_arrow Manage Vulnerabilities
- play_arrow Monitor Integrity
-
- play_arrow Service Orchestration
- play_arrow Introduction
- play_arrow View Service Design Catalog
- play_arrow Manage Customers
- play_arrow Add Resources for Network Services
- play_arrow Manage Service Instances
- Service Instance Overview
- About the Service Instances Page
- View Service Instance Details
- View VPN Service Health Monitoring Data
- Physical Interfaces Health Check Results
- Logical Interfaces Health Check Results
- L2 Circuit Service Health Check Results
- Performance Graphs to View Service Health Monitoring Data
- play_arrow Provision VPN Services
- play_arrow Monitor Service Order Execution Workflows
-
- play_arrow Active Assurance
- play_arrow Introduction
- play_arrow Test Agents
- play_arrow Tests and Monitors
- play_arrow Test Templates
-
- play_arrow Paragon Shell CLI Reference
- play_arrow Introduction
- play_arrow Operational Mode Commands
- file copy
- monitor
- request paragon backup
- request paragon cluster pods reset
- request paragon cluster upgrade
- request paragon config
- request paragon deploy
- request paragon deploy cluster
- request paragon destroy cluster
- request paragon fix-permission
- request paragon load
- request paragon repair-node
- request paragon replace-node
- request paragon restore
- request paragon running-config
- request paragon ssh
- request paragon ssh-key
- request paragon storage cleanup
- request paragon super-user password reset
- request system decrypt password
- request system reboot
- show configuration paragon cluster
- show host disk usage
- show paragon backup
- show paragon certificate expiry-date certificate-type
- show paragon cluster (o)
- show paragon cluster applications (o)
- show paragon cluster common-services ingress (o)
- show paragon cluster details
- show paragon cluster namespaces
- show paragon cluster nodes
- show paragon cluster pods
- show paragon cluster pods namespace healthbot sort
- show paragon images version
- show paragon images version namespace
- show paragon pvc details
- show paragon version
- play_arrow Configuration Mode Commands
- delete paragon cluster
- load set
- set paragon cluster applications
- set paragon cluster common-services ingress
- set paragon cluster insights victoria-metrics
- set paragon cluster install
- set paragon cluster mail-server
- set paragon cluster nodes
- set paragon cluster ntp
- set paragon cluster papi
- set paragon monitoring
- set system login
- show paragon cluster (c)
- show paragon cluster applications (c)
- show paragon cluster common-services ingress (c)
- play_arrow Troubleshooting Commands
- Troubleshoot Using the Paragon Shell CLI Commands
- request paragon support information
- request paragon troubleshooting information
- request paragon debug
- request paragon debug get-tsdb-data
- request paragon debug insights-kafka-data
- request paragon debug kafka
- request paragon debug logs
- request paragon debug logs namespace
- request paragon debug postgres
- request paragon debug redis
- play_arrow Service Orchestration
- About the Service Orchestration cMGD CLI
- set foghorn:core org-id
- set service design default version
- show service order status
- show service order as-json
- show service order as-yaml
- show service designs
- show device dependent configuration
- show insights configuration
- show configuration foghorn:customers
- show service instance lock status
- show service instance lock token
- show service projects
- show service order history
- request service project add
- request service order sync
- request network resources load
- request service order load
- request service order place
- request service order modify
- request service order delete
- request service order submit
- request service order provision
- request service design install
- request service design uninstall
- request create graphdb
- request service order set
- request service instance lock
- request service instance unlock
-
GUI Overview
The Paragon Automation GUI provides an easy to use, single pane of glass experience that allows you to access the different use cases and features.
To access the Paragon Automation GUI, you must log in using your Paragon Automation account. For more information, see Access the Paragon Automation GUI. After you log in successfully to the Paragon Automation GUI, you are taken to the Troubleshoot Devices page, which displays the devices belonging to your organization and enables you to manage the devices. For more information, see About the Troubleshoot Devices Page.
In this topic, we’ll discuss some commonly used elements and features of the Paragon Automation GUI.
Menu and Banner
The two elements of the Paragon Automation GUI that you’ll use frequently are as follows:
Menu: The menu, which is available at the left-side of the GUI, is minimized by default. You can hover over or click inside the menu to expand the menu. A sample of the expanded menu is shown in Figure 1.
You can expand the menu and click different menu entries to navigate to the different pages in the Paragon Automation. For details about the menu, see GUI Menu Overview.
Banner: The banner, which is displayed at the top of the page (see Figure 1) contains several icons and GUI elements that you’re likely to use regularly. These icons and GUI elements are explained in Table 1.
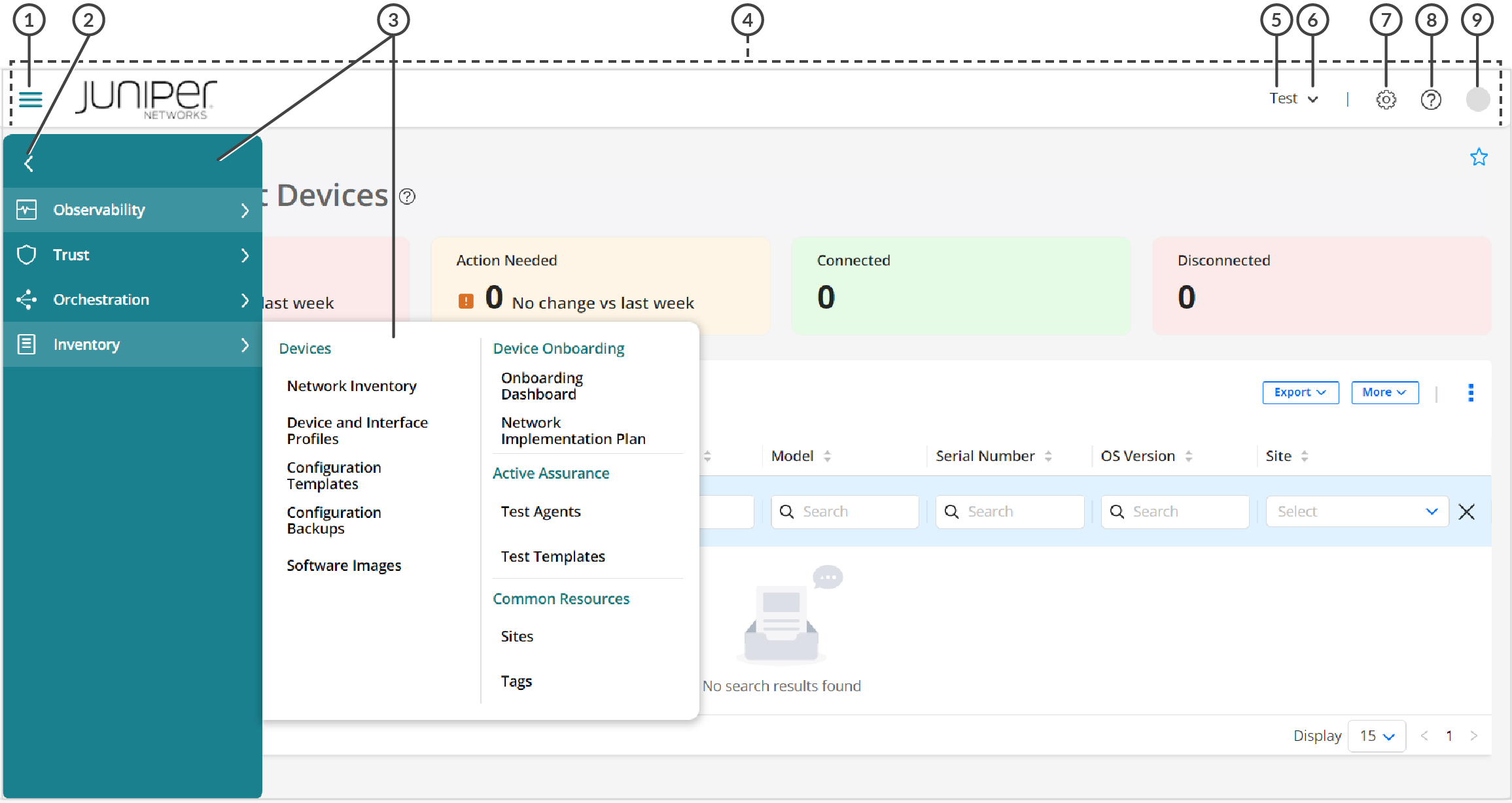
1 — Menu toggle icon | 6 — Organization drop-down |
2 — Expand/Collapse Navigation | 7 — Settings Menu |
3 — Menu bar and expanded menu | 8 — Help (?) icon |
4 — Banner | 9 — User account icon |
5 — Organization name |
| Description | Function |
|---|---|
| Menu Toggle | Click either the menu toggle icon (the icon with three horizontal bars) in the top left of the banner or the Expand/Collapse Navigation button (> or <) to toggle the visibility of the Paragon Automation menu. If the menu was previously hidden, it is displayed, and the menu is hidden if it was previously displayed. |
| Organization drop-down | The Organization drop-down displays the current organization that you are
accessing. Click the Down arrow next to the organization name expand the drop-down.
You can:
|
Settings Menu | Click the gear icon to quickly access the following settings from the banner instead:
|
| Help (?) menu | Click the (?) (help) icon to
access the help menu, which provides links to the following:
|
| User account icon | Click the user account icon to access the user account
menu, This menu displays your name and e-mail address, and you can do the
following:
|
Breadcrumbs and GUI Elements in Landing Pages
Figure 2 shows the breadcrumbs, page help, and other GUI elements or icons, and Table 2 provides a high-level explanation of their functions.
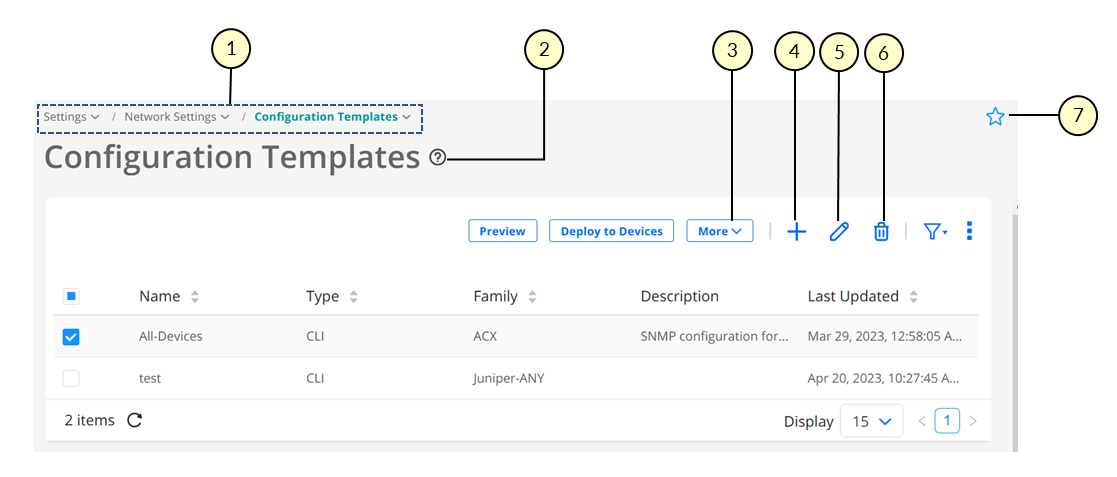
1 — Breadcrumbs | 5 — Edit icon |
2 — Page Help icon | 6 — Delete icon |
3 — More drop-down | 7 — Favorite icon |
4 — Add or Create icon |
| Description | Function |
|---|---|
| Breadcrumbs | The breadcrumbs in the Paragon Automation display the menu structure and
provide an alternative way to navigate the menu. Click the Down arrow next to a breadcrumb to access the menu entries at that menu level. |
| Page Help icon | Click or hover over the page help (?) icon to view help text for the page and
access the More... link. You can click the More... link to open the in-application help topic for that page. |
| More drop-down | The More drop-down provides additional options for tasks that you can perform on a page. |
| Add or Create (+) icon | Used to add or create an entity; for example, create a site. |
| Edit (pencil) icon | Used to modify an existing entity; for example, modify a site. |
| Delete (trash can) icon | Used to delete an entity; for example, delete a site. |
| Favorite icon | Used to mark a page as a favorite page or remove a page that was previously marked as a favorite. See View, Add, and Remove Favorite Pages. |
Sort, Resize, Filter, and Search Icons, and Related GUI Elements
Figure 3 shows the sort, filter, search, and related GUI elements that you typically encounter on landing pages (for example, Sites). Table 3 lists these icons and provides a high-level explanation of their functions.
The search and filter icons might not be available on some pages.
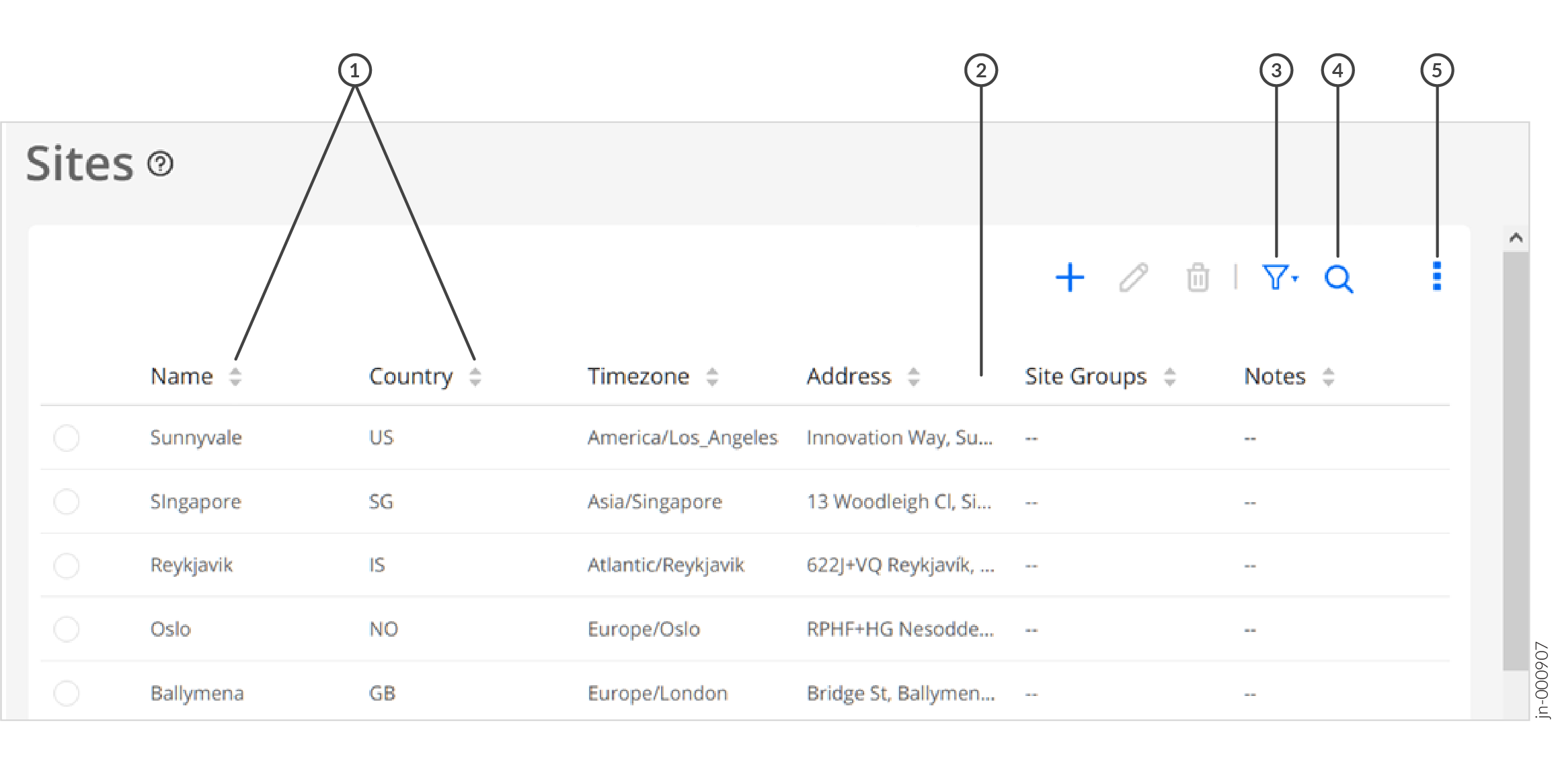
1 — Sort icons | 4 — Search icon |
2 — Resize column icon | 5 — Column and Page Preferences Menu |
3 — Filter icon |
| Description | Function |
|---|---|
| Sort icons | The sort icons next to a column label in a table (grid) indicate that the data
can be sorted (in ascending or descending order) based on that column. To sort the data, click the column label. The corresponding sort icon changes color to indicate whether the data is sorted in ascending or descending order. |
| Column Resize icon | In some tables, columns can be resized by moving your mouse between two column names until you see the column resize icon. You can then left-click your mouse, and hold and drag the mouse resize the column. |
| Re-arrange columns | To move a column, click inside a column label, hold and drag to move the column to where you want it to be placed, and release. |
| Filter icon (funnel) | You can apply one or more filters to the data in the table and, if needed, save
the filters. Hover over or click the filter icon to access the filtering menu. For more information, see Filter Data in a Table. |
| Search icon (magnifying glass) | You can click the search icon search the data and, if needed, save the search
as a filter.
|
| Vertical Ellipsis icon | Click or hover over the vertical ellipsis to access the column and page
preferences menu. You can do the following:
|
Page Display, Navigation, and Related GUI Elements
Figure 4 shows the GUI elements related to page display and navigation, which that you typically encounter on landing pages (for example, Sites). Table 4 lists these GUI elements and provides a high-level explanation of their functions.
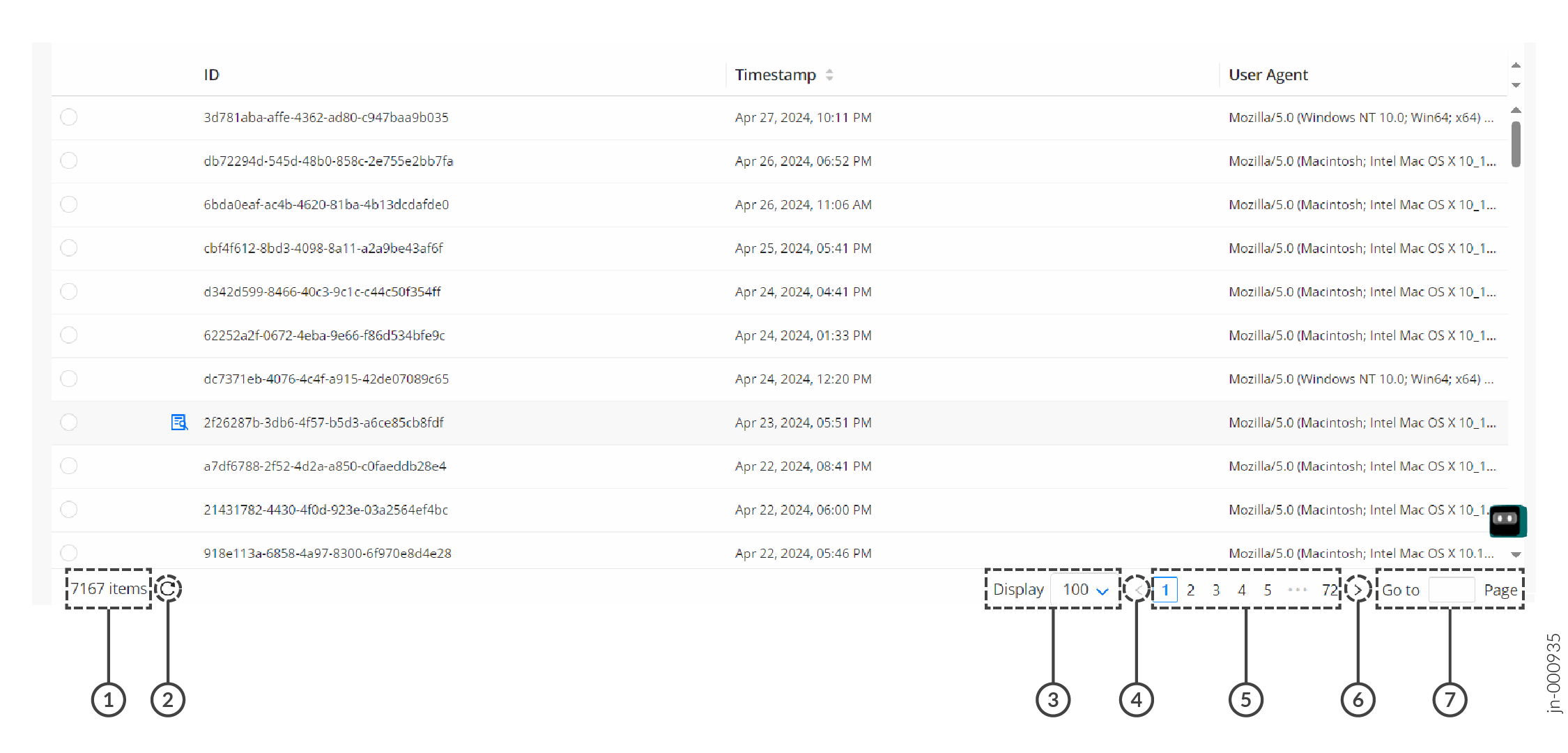
1 — Total number of entries (items) available | 5 — Page numbers |
2 — Refresh icon | 6 — Navigate to the next page icon |
3 — Number of items displayed per page | 7 — Go to (page number) |
4 — Navigate to the previous page icon |
| Function | Description |
|---|---|
| Total-number [of] items | Displays the total number of items or entries available on a page. |
| Refresh icon | Typically, pages in the Paragon Automation GUI refresh automatically. However, you can click the Refresh icon to trigger a manual refresh if needed. |
| Display options | This field displays the number of entries per page in the table (grid). You can click the number and select the number of items that you want to display. |
| Previous Page (<) icon | For tables displaying two or more pages, click < to go to the previous page. |
| Page numbers | Displays one or more page numbers depending on the number of pages of items (entries) displayed. Click the page number to go to that page. |
| Next Page (>) icon | For tables displaying two or more pages, click > to go to the next page. |
| Go to page-number | For tables displaying two or more pages, enter the page number in the text box and press Enter to go to that page. |
View, Add, and Remove Favorite Pages
In Paragon Automation, you can mark pages that you frequently use as favorites, so that you can access such pages easily. You can view existing favorites in the Favorites menu, remove existing favorites, or add pages as favorites. A sample page showing the Favorites menu, icons, and so on is shown in Figure 5.
The Favorites menu appears only if at least one page marked as a favorite.
You can do the following:
View or access favorite pages: You can use the Favorites menu to view and access existing favorite pages.
Add a page as a favorite: You can add a page as a favorite in one of the following ways:
By clicking the star icon next to the menu entry.
By clicking the star icon at the top right corner of a page (below the Paragon Automation banner).
When you add a page as a favorite, it appears under the Favorites menu. The star icon is shaded (filled), which indicates that the page is a favorite.
Remove a page as a favorite: You can remove a page as a favorite in one of the following ways:
By clicking the shaded star icon in the Favorites menu.
By clicking the shaded star icon next to the menu entry.
By clicking the shaded star icon at the top right corner of a page.
When you remove a page as a favorite, it no longer appears in the Favorites menu. The star icon changes to empty (unshaded), which indicates that the page is not a favorite.
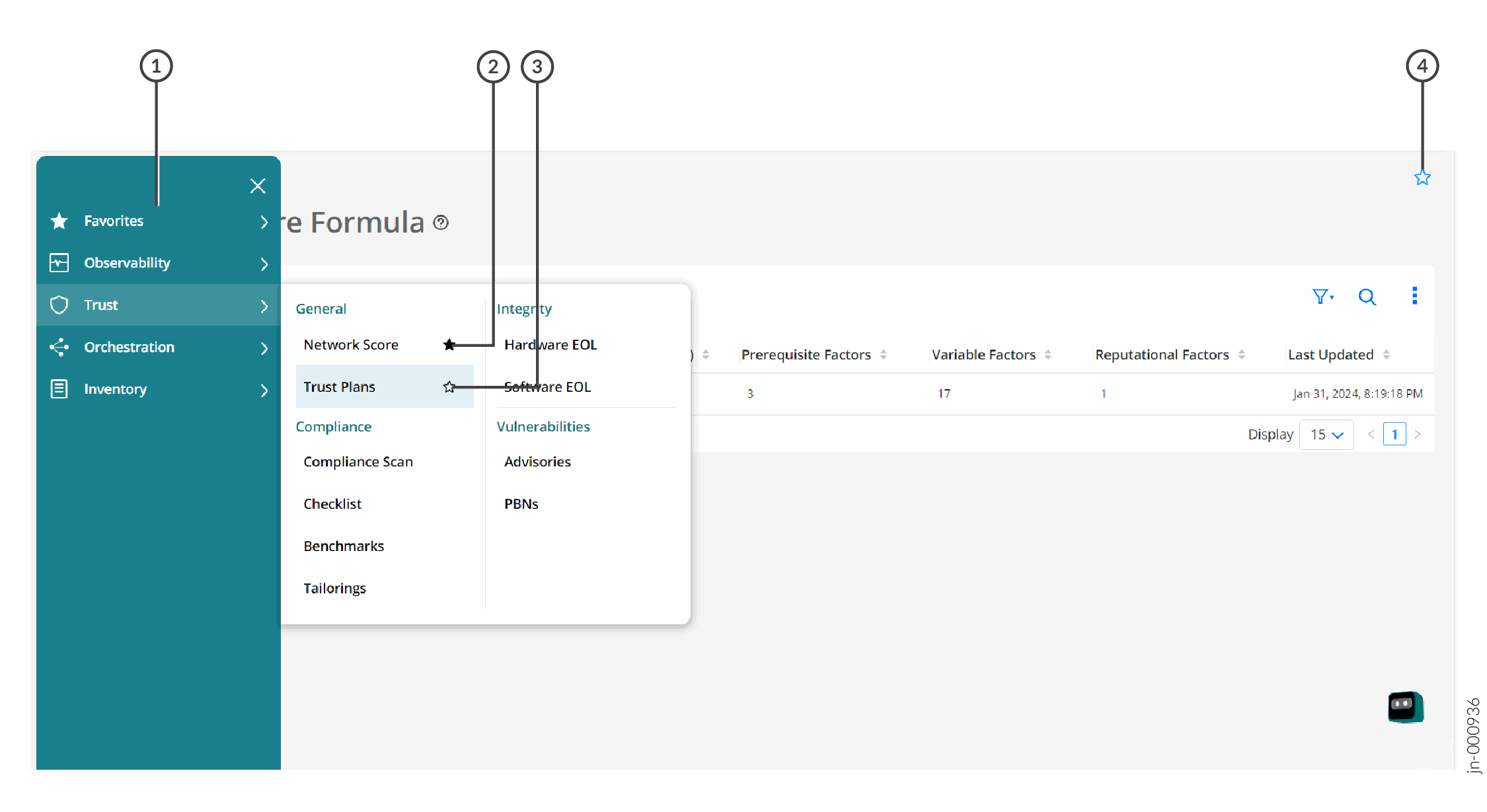
1 — Favorites menu | 3 — Add as a favorite (using the menu) |
2 — Remove existing favorite (using the menu) | 4 — Add as a favorite (using the page) |
Filter Data in a Table
Paragon Automation enables you to filter the data displayed in a table (grid) based on filter criteria. You can specify one or more criterion, and use conditional operators (AND or OR) to create a combination of filter criteria.
Figure 6 shows the expanded filter menu with and without filters and Figure 7 shows a sample page on which filter criteria are applied. Table 5 explains the different icons and GUI elements related to filters (as shown in Figure 7).
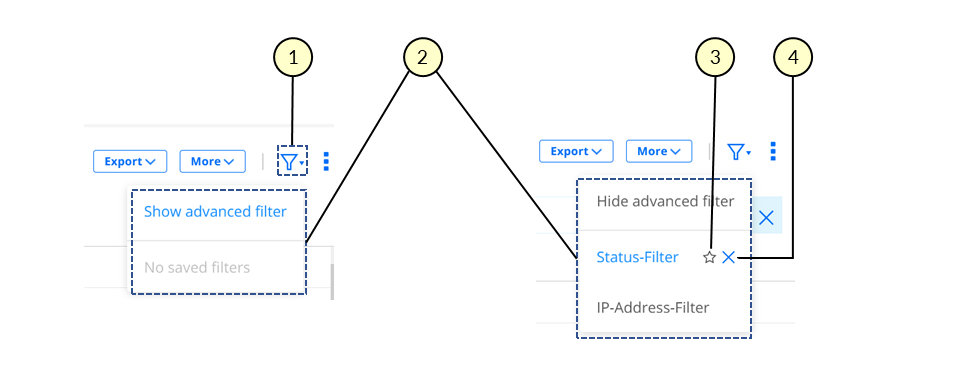
1 — Filter icon and drop-down menu | 3 — Mark as default icon |
2 — Expanded filter menus | 4 — Delete filter icon |
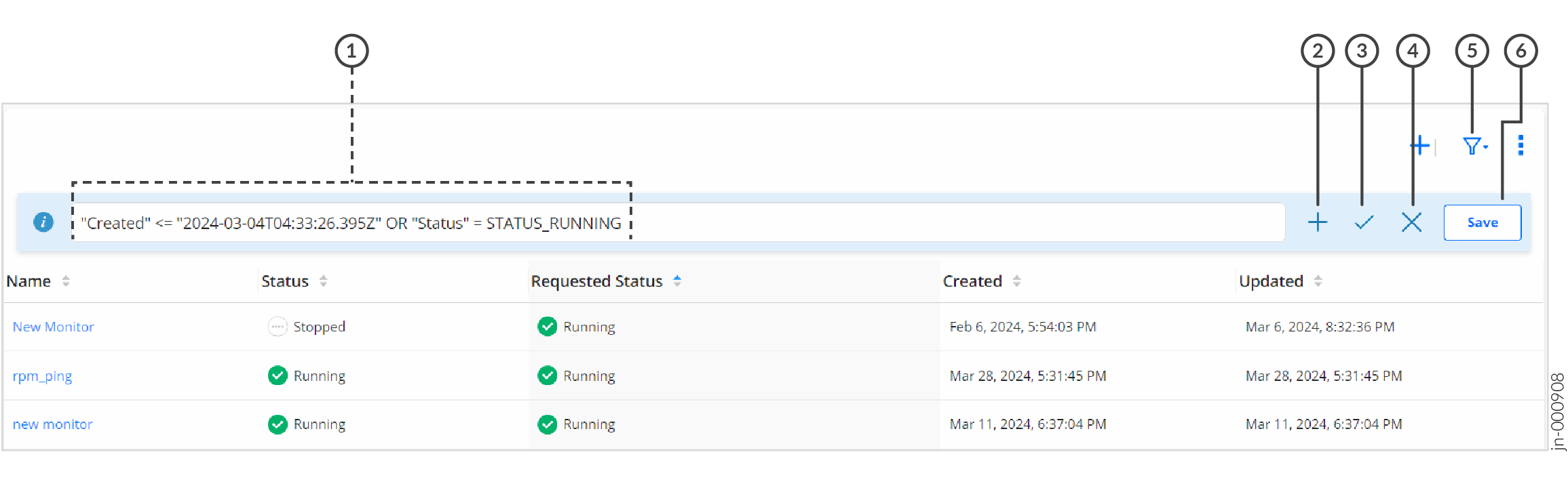
1 — Filter criteria applied | 4 — Clear all filter criteria icon |
2 — Add filter criterion icon | 5 — Filter icon and drop-down menu |
3 — Apply filter criteria icon | 6 — Save as filter button |
| Function | Description |
|---|---|
| Filter criteria field (text box) | This field (text box) displays the filter criteria that was previously specified. You can enter additional criteria by using the Add (+) icon. |
| Add criterion icon (+) | Click the + icon to add a filter criterion. For details, see Add Filter Criteria. |
| Apply filter criteria icon (✓) | Click the check mark icon (✓) to apply the filter criteria that you specified. The filtered data is displayed in the table. |
| Clear all filters icon (X) | To clear all the applied filter criteria and display unfiltered data, click the X icon. |
| Filter icon (funnel) and drop-down | Hover over or click the filter icon or the down arrow button to access the menu to toggle the display of filters and access previously saved filters. See Figure 6. |
| Save filter button | To save the filter criteria so that you can reuse it later, click Save and follow the instructions in Step 5. |
Add Filter Criteria
To add one or more filter criteria:
Do one of the following:
If no filters are present, click the filter (funnel) icon and select Show advanced filter (see Figure 6).
If one or more filters are already present, click the Add (+) icon above the table (see Figure 7).
A page appears displaying the fields related to filter criteria.
Configure the fields as described in Table 6.
Note:Fields marked with an asterisk (*) are mandatory.
Click Add.
The data in the table (grid) is filtered based on the criteria that you specified. The filter criterion appears on the top of the table (grid).
(Optional) Do one of the following:
(Optional) To save the filter criteria so that you can reuse it later, click Save.
The Save Filter page appears.
Enter a name for the filter in the Name text box.
To set the filter as a default, click the Set as default toggle button.
Note:- When you set a filter as a default, Paragon Automation automatically applies the filter on the page, and displays the filtered data.
Click OK.
A confirmation message appears indicating that the save operation was successful.
You can access saved filters using the funnel (filter) icon.
Note:Saved filters are stored in the local storage of the browser that you use to access Paragon Automation. If you clear your browser's local storage, the filters are cleared.
| Field | Description |
|---|---|
| Operator | Note: This field appears only when you've already entered one filter criterion and want to enter the second or subsequent criteria.
|
| Field | Select the field (parameter) that you want to use as a filtering criterion. For example, on the Sites page, you can select Name, Country, or Address as a filtering criteria. |
| Condition | Select the filtering condition that you want to use in the filter. A filtering condition can be:
|
| Value | Specify one or more values (depending on the condition that you specified) on which to filter the data. |
Apply a Saved Filter
To apply a previously saved filter:
Hover over or click the filter icon (funnel).
The Filter menu appears.
Click the filter that you want to apply.
The filtered data is displayed in the table.
Mark a Saved Filter as Default
To mark a previously saved filter as a default:
Hover over or click the filter icon (funnel).
The Filter menu appears.
Hover over the filter that you want to mark as a default and click the star icon that appears next to the filter's name.
The star icon is shaded (filled), which indicates that the filter is now a default. The next time that you access the page, the default filter is applied and the filtered data is displayed in the table.
Delete a Saved Filter
To delete a previously saved filter:
When you trigger the deletion of a filter, it is deleted immediately. You cannot recover the filter. So, ensure that you check the filter that you want to delete before triggering a delete operation.
Hover over or click the filter icon (funnel).
The Filter menu appears.
Hover over the filter that you want to delete.
A delete icon (X) appears next to the filter name.
Click the delete (X) icon.
The filter is deleted. If the filter was previously saved as a default, then the filter is no longer applied on the page.





















