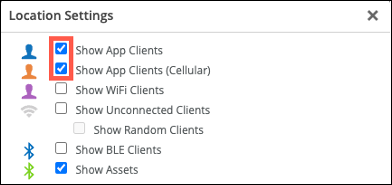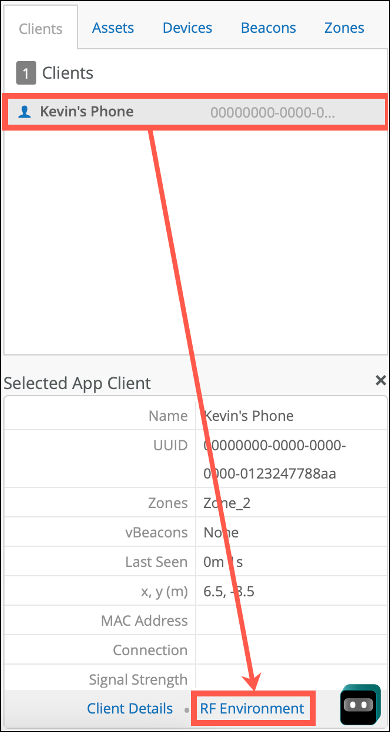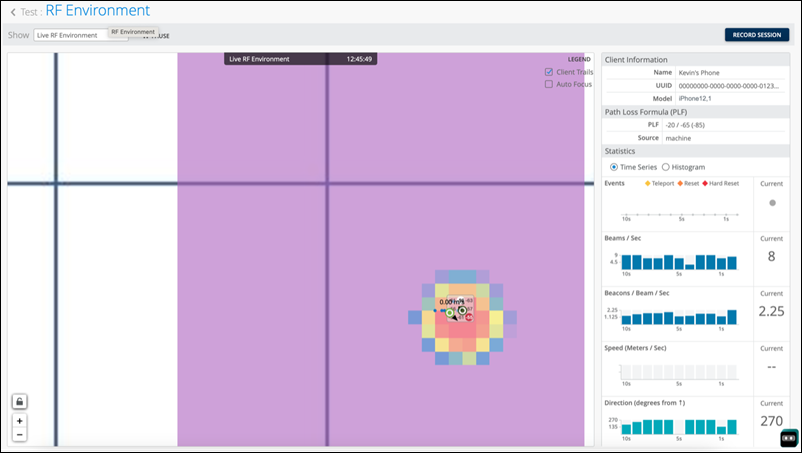- play_arrow Get Started
- play_arrow BLE Settings
- play_arrow Floorplan Setup
- play_arrow Wayfinding and User Engagement
- play_arrow Asset Visibility and Room Occupancy
- play_arrow Analytics
- play_arrow Location-Based Applicaton Development
Troubleshoot Location Services Using the RF Environment
Video Demo
Video 1: Modern RF Glasses
Steps
Troubleshooting Tips
When troubleshooting in the RF Environment, pay attention to these elements:
Smoothed Location Estimate
The lime green colored dot represents the smoothed location estimate. (See the Legend in the top right corner of the page.) This estimate takes the received signal strength indicator (RSSI) data and smooths it out for accuracy and user readability.
Beams and Beacons
On the right side of the page, see how many access points (APs) the client detects. Look at:
Beams per second
Beacons per beam per second
These RSSI values come from the AP from the client’s perspective. They indicate how many APs the client detects and the number of beams the client detects from the AP.
Speed and Direction
On the right side of the page, Speed and Direction are updated as the client moves within the site.
When the client is in motion, the probability surface spreads out.
As the client slows down or becomes still, the probability surface shrinks.
The red area depicts the peak of the surface and the highest probability of the client's location.
The blue area depicts the lowest area of the surface and the least probability of the client's location.
Keep in mind:
With a lower-than-average number of beams per second or beacons per beam per second, location accuracy might deteriorate.
If the RSSI values are not updated for SDK clients, the client is offline.
If the RSSI values are not updated for assets, data from the tag is not detected.
If the RSSI values are missing, the environment has less data to work with. Less data means that location accuracy might deteriorate. If you notice missing RSSI values:
Check the organization settings to ensure that vBLE Engagement is enabled. See Enable Bluetooth Based Location Services.
Check the Access Points page to ensure that the vBLE array is turned on for all APs. See Verify and Enable the vBLE Array.
Ensure that the AP has been added to the floorplan. See Floorplan Setup Overview.