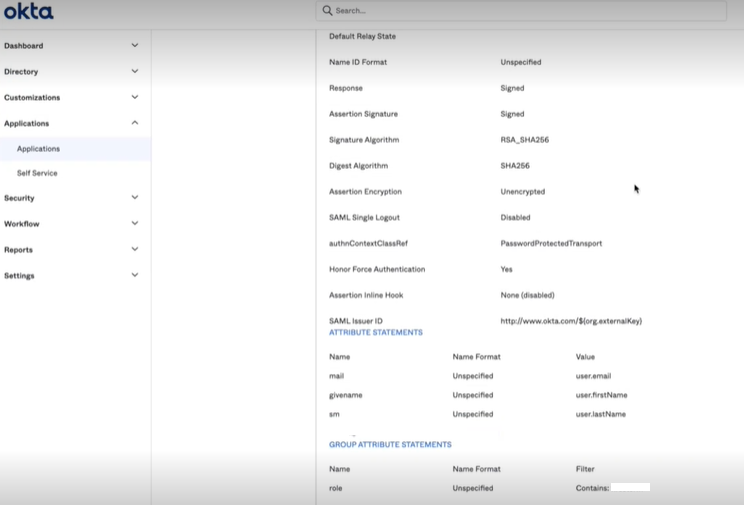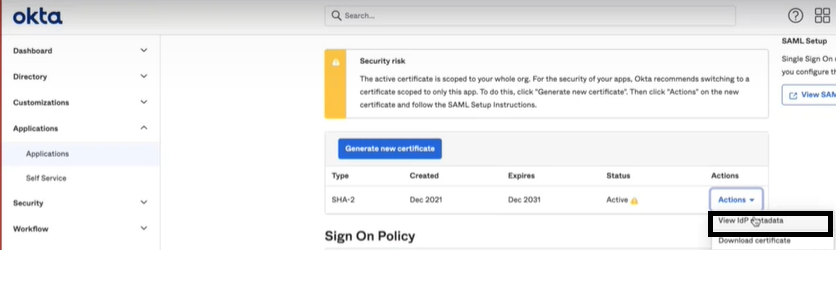- play_arrow Introduction
- play_arrow Dashboard
- play_arrow Monitor
- play_arrow Alerts
- play_arrow Logs
- play_arrow Maps and Charts
- play_arrow Tunnel Status
- play_arrow Service Locations
- play_arrow Advanced Threat Prevention
- Hosts Overview
- Host Details
- Threat Sources Overview
- Threat Source Details
- Reverse Shell Overview
- Add IP Address to Allowlist
- HTTP File Download Overview
- HTTP File Download Details
- Signature Details
- Manual Scanning Overview
- SMB File Download Overview
- SMB File Download Details
- Email Attachments Scanning Overview
- Email Attachments Scanning Details
- DNS DGA Detection Overview
- DNS Tunnel Detection Overview
- DNS DGA and Tunneling Detection Details
- Encrypted Traffic Insights Overview
- Encrypted Traffic Insights Details
- SMTP Quarantine Overview
- IMAP Block Overview
- Telemetry Overview
- play_arrow Reports
- play_arrow Report Definitions
- Report Definitions Main Page Fields
- Create and Manage Threat Assessment Report Definitions
- Create and Manage Application User Usage Report Definitions
- Create and Manage IPS Report Definitions
- Create and Manage Rule Analysis Report Definitions
- Create and Manage Security Events Report Definitions
- Create and Manage Top Talkers Report Definitions
- Create and Manage Network Operations Report Definitions
- Create and Manage URLs Visited Per User Report Definitions
- Create and Manage Log Streaming Report Definitions
- Using Report Definitions
- Editing Report Definitions
- Deleting Report Definitions
- play_arrow Generated Reports
- play_arrow ATP Report Definitions
- play_arrow ATP Generated Reports
- play_arrow Secure Edge Reports
-
- play_arrow SRX Device Management
- play_arrow Devices
- Devices Overview
- Add Devices
- Enroll SRX Series Firewalls from ATP Cloud to Juniper Security Director Cloud
- Disenroll SRX Series Firewall from ATP Cloud
- Device Subscriptions
- Add Licenses
- Import Device Certificates
- Configure Security Logs
- Configuration Versions
- Out-of-Band Changes
- Resolve Out-of-Band Changes
- Resynchronize Devices
- Upgrade Devices
- Reboot Devices
- Delete Devices
- play_arrow Device Groups
- play_arrow Preprovision Profiles
- play_arrow Configuration Templates
- play_arrow Images
- play_arrow Security Packages
-
- play_arrow SRX Security Policy
- play_arrow SRX Security Policies
- play_arrow SRX Security Policy Rules
- Security Policy Rules Overview
- Security Policy Rule Analysis Overview
- Add and Manage Security Policy Rules
- Analyze Security Policy Rules
- Edit, Clone, and Delete a Security Policy Rule
- Reorder a Security Policy Rule
- Configure Default Rule Option
- Select a Security Policy Rule Source
- Select a Security Policy Rule Destination
- Select Applications and Services
- Common Operations on a Security Policy Rule
- Add SRX Policy Rules to Secure Edge Policy (From SRX Policy Page)
- play_arrow SRX Security Policy Versions
- play_arrow Device View
-
- play_arrow SRX Security Subsciptions
- play_arrow IPS Profiles
- play_arrow IPS Signatures
- play_arrow Content Security
- play_arrow Content Security Profiles
- play_arrow Web Filtering Profiles
- play_arrow Antivirus Profiles
- play_arrow Antispam Profiles
- play_arrow Content Filtering Profiles
- play_arrow Content Filtering Policies (New)
- play_arrow Decrypt Profiles
- play_arrow SecIntel
- play_arrow SecIntel Profiles
- play_arrow SecIntel Profile Groups
- play_arrow Anti-Malware
- play_arrow Secure Web Proxy
- play_arrow Flow-Based Antivirus
- play_arrow ICAP Redirect Profile
- play_arrow Metadata Streaming Policy
- Security Metadata Streaming Policies Overview
- Create and Manage Metadata Streaming Profiles
- Create and Manage Metadata Streaming Profiles to Detect all DNS Threats
- Create and Manage Metadata Streaming Profiles to Detect DGA-Based Threats
- Create and Manage Metadata Streaming Profiles to Detect DNS Tunnels
- Create and Manage Metadata Streaming Profiles to Detect all HTTP Threats
- Create and Manage Metadata Streaming Profiles to Detect Command-and-Control (C2) Communications
- Edit, Clone, or Delete Metadata Streaming Profile
- Create and Manage Metadata Streaming Rules
- Edit or Delete Metadata Streaming Rule
- Deploy Metadata Streaming Policy
- Import Metadata Streaming Policy and DNS Cache
- play_arrow DNS Filter
-
- play_arrow SRX IPSec VPN
- play_arrow IPsec VPNs
- IPsec VPN Overview
- Understanding IPsec VPN Modes
- Understanding IPsec VPN Routing
- Understanding IKE Authentication
- IPsec VPN Global Settings
- Create a Policy-Based Site-to-Site VPN
- Create a Route-Based Site-to-Site VPN
- Create a Hub-and-Spoke (Establishment All Peers) VPN
- Create a Hub-and-Spoke (Establishment by Spokes) VPN
- Create a Hub-and-Spoke Auto Discovery VPN
- Create a Remote Access VPN—Juniper Secure Connect
- Importing IPsec VPNs
- Deploy an IPsec VPN
- Modify IPsec VPN Settings
- Delete an IPsec VPN
- play_arrow VPN Profiles
- play_arrow Extranet Devices
-
- play_arrow SRX NAT
- play_arrow NAT Policies
- play_arrow NAT Pools
- Devices with NAT Policies
-
- play_arrow SRX Identity
- play_arrow JIMS
- play_arrow Active Directory
- play_arrow Access profile
- play_arrow Address Pools
-
- play_arrow Secure Edge Service Management
- Juniper Secure Edge Overview
- Service Locations Overview
- Create and Manage Service Locations
- Edit and Delete Service Locations
- Sites Overview
- Create and Manage Sites
- Create and Manage Bulk Sites
- Edit and Delete Sites
- About the IPsec Profiles Page
- Create and Manage IPsec Profiles
- Edit or Delete an IPsec Profile
- External Probe Overview
- play_arrow Secure Edge Security Policy
- Secure Edge Policy Overview
- Add and Manage Secure Edge Policy Rules
- Edit, Clone, and Delete a Secure Edge Policy Rule
- Reorder a Security Policy Rule
- Select a Secure Edge Policy Source
- Select a Secure Edge Policy Destination
- Select Applications and Services
- Common Operations on a Secure Edge Policy
- Deploy Secure Edge Policies
- Add SRX Policy Rules to Secure Edge Policy (From Secure Edge Policy Page)
- play_arrow Secure Edge Security Subscriptions
- IPS Policies Overview
- IPS Policies Overview
- Create and Manage IPS Rules
- Edit, Clone, and Delete IPS Rules
- Create and Manage Exempt Rules
- Edit, Clone, and Delete Exempt Rule
- Web Filtering Profiles Overview
- Web Filtering Profiles Overview
- Create and Manage Web Filtering Profiles
- Edit, Clone, and Delete a Web Filtering Profile
- CASB Overview
- CASB Profiles Overview
- Create and Manage CASB Profiles
- Edit and Delete a CASB Profile
- CASB Rules Overview
- Add and Manage CASB Profile Rules
- Edit and Delete a CASB Rule
- Application Instances Overview
- Create and Manage Application Instances
- Edit and Delete an Application Instance
- Application Tagging Overview
- Content Filtering Policies Overview
- Content Filtering Policies Overview
- Create and Manage Content Filtering Policies
- Add and Manage Content Filtering Policy Rules
- Edit and Delete a Content Filtering Policy
- Edit, Clone, and Delete a Content Filtering Policy Rule
- SecIntel Profiles Overview
- SecIntel Profiles Overview
- Create and Manage Command and Control Profiles
- Create and Manage DNS Profiles
- Create and Manage Infected Hosts Profiles
- Edit, Clone, and Delete SecIntel Profile
- SecIntel Profile Groups Overview
- Create and Manage SecIntel Profile Groups
- Edit, Clone, and Delete SecIntel Profile Group
- Anti-malware Profiles Overview
- About Anti-malware Profiles
- Create and Manage Anti-malware Profiles
- Edit, Clone, and Delete Anti-malware Profile
- Create a DNS Security Profile
- Create an Encrypted Traffic Insights Profile
- play_arrow Secure Edge Service Administration
- Certificate Management Overview
- Certificate Management Overview
- Generate and Manage Certificates
- Upload and Download a Certificate
- Regenerate and Delete a Certificate
- Add Juniper Clouds Root CA Certificate on Microsoft Windows
- Add Juniper Clouds Root CA Certificate on MacOS
- Add Juniper Clouds Root CA Certificate in Google Chrome
- Add Juniper Clouds Root CA Certificate in Mozilla Firefox
- Proxy Auto Configuration Files Overview
- Proxy Auto Configuration (PAC) Files Overview
- Edit, Clone, and Delete a Proxy Auto Configuration File
- Distribute a Proxy Auto Configuration File URL to Web Browsers
- Manually Add a Proxy Auto Configuration File URL to a Web Browser
- Configure an Explicit Proxy Profile
- Decrypt Profiles Overview
- Decrypt Profiles Overview
- Create and Manage Decrypt Profiles
- Edit, Clone, and Delete a Decrypt Profile
- play_arrow Secure Edge CASB and DLP
- play_arrow Shared Services Firewall Policies
- play_arrow Rule Options
- play_arrow Redirect Profiles
-
- play_arrow Shared Services Objects
- play_arrow Addresses
- play_arrow GeoIP
- play_arrow Services
- play_arrow Applications
- play_arrow Schedules
- play_arrow URL Patterns
- play_arrow URL Categories
- play_arrow SSL Initiation Profile
-
- play_arrow Shared Services Advanced Threat Prevention
- Enroll an SRX Series Firewall using Juniper ATP Cloud Web Portal
- Remove an SRX Series Firewall From Juniper Advanced Threat Prevention Cloud
- Search for SRX Series Firewalls Within Juniper Advanced Threat Prevention Cloud
- Device Information
- File Inspection Profiles Overview
- Create File Inspection Profiles
- Email Management Overview
- Configure SMTP Email Management
- Configure IMAP Email Management
- Adaptive Threat Profiling Overview
- Create an Adaptive Threat Profiling Feed
- Allowlists Overview
- Create Allowlists
- Blocklists Overview
- Create Blocklists
- SecIntel Feeds Overview
- Configure DAG Filter
- Global Configuration for Infected Hosts
- Enable Logging
- Configure Threat Intelligence Sharing
- Configure Trusted Proxy Servers
- Configure Webhook
- play_arrow Administration
- play_arrow Subscriptions
- play_arrow Users & Roles
- play_arrow Single Sign-On Configuration
- play_arrow Two-Factor Authentication
- play_arrow Audit Logs
- play_arrow Service Updates
- play_arrow Jobs
- play_arrow Data Management
- play_arrow Log Streaming
- play_arrow URL Recategorization
- play_arrow API Security
- play_arrow Organization
- play_arrow ATP Mapping
- play_arrow ATP Audit Logs
- play_arrow ATP Application Tokens
-

Help us improve your experience.
Let us know what you think.
Do you have time for a two-minute survey?