- play_arrow Introduction
- play_arrow Dashboard
- play_arrow SRX Device Management
- play_arrow Devices
- Devices Overview
- Add Devices
- Enroll SRX Series Firewalls from ATP Cloud to Juniper Security Director Cloud
- Disenroll SRX Series Firewall from ATP Cloud
- Device Subscriptions
- Add Licenses
- Import Device Certificates
- Configure Security Logs
- Configuration Versions
- Out-of-Band Changes
- Resolve Out-of-Band Changes
- Resynchronize Devices
- Upgrade Devices
- Reboot Devices
- Delete Devices
- play_arrow Device Groups
- play_arrow Preprovision Profiles
- play_arrow Configuration Templates
- play_arrow Images
- play_arrow Security Packages
-
- play_arrow SRX Security Policy
- play_arrow SRX Security Policies
- play_arrow SRX Security Policy Rules
- Security Policy Rules Overview
- Security Policy Rule Analysis Overview
- Add and Manage Security Policy Rules
- Analyze Security Policy Rules
- Edit, Clone, and Delete a Security Policy Rule
- Reorder a Security Policy Rule
- Configure Default Rule Option
- Select a Security Policy Rule Source
- Select a Security Policy Rule Destination
- Select Applications and Services
- Common Operations on a Security Policy Rule
- Add SRX Policy Rules to Secure Edge Policy (From SRX Policy Page)
- play_arrow SRX Security Policy Versions
- play_arrow Device View
-
- play_arrow SRX Security Subsciptions
- play_arrow IPS Profiles
- play_arrow IPS Signatures
- play_arrow Content Security
- play_arrow Content Security Profiles
- play_arrow Web Filtering Profiles
- play_arrow Antivirus Profiles
- play_arrow Antispam Profiles
- play_arrow Content Filtering Profiles
- play_arrow Content Filtering Policies (New)
- play_arrow Decrypt Profiles
- play_arrow SecIntel
- play_arrow SecIntel Profiles
- play_arrow SecIntel Profile Groups
- play_arrow Anti-Malware
- play_arrow Secure Web Proxy
- play_arrow Flow-Based Antivirus
- play_arrow ICAP Redirect Profile
- play_arrow Metadata Streaming Policy
- Security Metadata Streaming Policies Overview
- Create and Manage Metadata Streaming Profiles
- Create and Manage Metadata Streaming Profiles to Detect all DNS Threats
- Create and Manage Metadata Streaming Profiles to Detect DGA-Based Threats
- Create and Manage Metadata Streaming Profiles to Detect DNS Tunnels
- Create and Manage Metadata Streaming Profiles to Detect all HTTP Threats
- Create and Manage Metadata Streaming Profiles to Detect Command-and-Control (C2) Communications
- Edit, Clone, or Delete Metadata Streaming Profile
- Create and Manage Metadata Streaming Rules
- Edit or Delete Metadata Streaming Rule
- Deploy Metadata Streaming Policy
- Import Metadata Streaming Policy and DNS Cache
- play_arrow DNS Filter
-
- play_arrow SRX IPSec VPN
- play_arrow IPsec VPNs
- IPsec VPN Overview
- Understanding IPsec VPN Modes
- Understanding IPsec VPN Routing
- Understanding IKE Authentication
- IPsec VPN Global Settings
- Create a Policy-Based Site-to-Site VPN
- Create a Route-Based Site-to-Site VPN
- Create a Hub-and-Spoke (Establishment All Peers) VPN
- Create a Hub-and-Spoke (Establishment by Spokes) VPN
- Create a Hub-and-Spoke Auto Discovery VPN
- Create a Remote Access VPN—Juniper Secure Connect
- Importing IPsec VPNs
- Deploy an IPsec VPN
- Modify IPsec VPN Settings
- Delete an IPsec VPN
- play_arrow VPN Profiles
- play_arrow Extranet Devices
-
- play_arrow SRX NAT
- play_arrow NAT Policies
- play_arrow NAT Pools
- Devices with NAT Policies
-
- play_arrow SRX Identity
- play_arrow JIMS
- play_arrow Active Directory
- play_arrow Access profile
- play_arrow Address Pools
-
- play_arrow Secure Edge Service Management
- Juniper Secure Edge Overview
- Service Locations Overview
- Create and Manage Service Locations
- Edit and Delete Service Locations
- Sites Overview
- Create and Manage Sites
- Create and Manage Bulk Sites
- Edit and Delete Sites
- About the IPsec Profiles Page
- Create and Manage IPsec Profiles
- Edit or Delete an IPsec Profile
- External Probe Overview
- play_arrow Secure Edge Security Policy
- Secure Edge Policy Overview
- Add and Manage Secure Edge Policy Rules
- Edit, Clone, and Delete a Secure Edge Policy Rule
- Reorder a Security Policy Rule
- Select a Secure Edge Policy Source
- Select a Secure Edge Policy Destination
- Select Applications and Services
- Common Operations on a Secure Edge Policy
- Deploy Secure Edge Policies
- Add SRX Policy Rules to Secure Edge Policy (From Secure Edge Policy Page)
- play_arrow Secure Edge Security Subscriptions
- IPS Policies Overview
- IPS Policies Overview
- Create and Manage IPS Rules
- Edit, Clone, and Delete IPS Rules
- Create and Manage Exempt Rules
- Edit, Clone, and Delete Exempt Rule
- Web Filtering Profiles Overview
- Web Filtering Profiles Overview
- Create and Manage Web Filtering Profiles
- Edit, Clone, and Delete a Web Filtering Profile
- CASB Overview
- CASB Profiles Overview
- Create and Manage CASB Profiles
- Edit and Delete a CASB Profile
- CASB Rules Overview
- Add and Manage CASB Profile Rules
- Edit and Delete a CASB Rule
- Application Instances Overview
- Create and Manage Application Instances
- Edit and Delete an Application Instance
- Application Tagging Overview
- Content Filtering Policies Overview
- Content Filtering Policies Overview
- Create and Manage Content Filtering Policies
- Add and Manage Content Filtering Policy Rules
- Edit and Delete a Content Filtering Policy
- Edit, Clone, and Delete a Content Filtering Policy Rule
- SecIntel Profiles Overview
- SecIntel Profiles Overview
- Create and Manage Command and Control Profiles
- Create and Manage DNS Profiles
- Create and Manage Infected Hosts Profiles
- Edit, Clone, and Delete SecIntel Profile
- SecIntel Profile Groups Overview
- Create and Manage SecIntel Profile Groups
- Edit, Clone, and Delete SecIntel Profile Group
- Anti-malware Profiles Overview
- About Anti-malware Profiles
- Create and Manage Anti-malware Profiles
- Edit, Clone, and Delete Anti-malware Profile
- Create a DNS Security Profile
- Create an Encrypted Traffic Insights Profile
- play_arrow Secure Edge Service Administration
- Certificate Management Overview
- Certificate Management Overview
- Generate and Manage Certificates
- Upload and Download a Certificate
- Regenerate and Delete a Certificate
- Add Juniper Clouds Root CA Certificate on Microsoft Windows
- Add Juniper Clouds Root CA Certificate on MacOS
- Add Juniper Clouds Root CA Certificate in Google Chrome
- Add Juniper Clouds Root CA Certificate in Mozilla Firefox
- Proxy Auto Configuration Files Overview
- Proxy Auto Configuration (PAC) Files Overview
- Edit, Clone, and Delete a Proxy Auto Configuration File
- Distribute a Proxy Auto Configuration File URL to Web Browsers
- Manually Add a Proxy Auto Configuration File URL to a Web Browser
- Configure an Explicit Proxy Profile
- Decrypt Profiles Overview
- Decrypt Profiles Overview
- Create and Manage Decrypt Profiles
- Edit, Clone, and Delete a Decrypt Profile
- play_arrow Secure Edge Identity
- End User Authentication Overview
- About the End User Authentication Page
- Add and Manage End User Profiles
- Create a SAML Profile
- Create an LDAPS Profile
- Manage the Hosted Database
- Edit and Delete an End User Profile
- Add and Manage Groups
- Edit and Delete a Group
- Juniper Identity Management Service Overview
- Juniper Identity Management Service Overview
- JIMS Collector Onboarding Overview
- Onboard JIMS Collector
- Create JIMS Collector Service Accounts
- Install JIMS Collector
- Configure JIMS Collector to Get Information from the Directory Service
- Configure JIMS Collector to Get Microsoft Event Logs
- Configure JIMS Collector to Probe Unknown IP Addresses
- Delete JIMS Collector
- Authentication Settings Overview
- Configure the Authentication Frequency
- play_arrow Secure Edge CASB and DLP
- play_arrow Shared Services Firewall Policies
- play_arrow Rule Options
- play_arrow Redirect Profiles
-
- play_arrow Shared Services Objects
- play_arrow Addresses
- play_arrow GeoIP
- play_arrow Services
- play_arrow Applications
- play_arrow Schedules
- play_arrow URL Patterns
- play_arrow URL Categories
- play_arrow SSL Initiation Profile
-
- play_arrow Shared Services Advanced Threat Prevention
- Enroll an SRX Series Firewall using Juniper ATP Cloud Web Portal
- Remove an SRX Series Firewall From Juniper Advanced Threat Prevention Cloud
- Search for SRX Series Firewalls Within Juniper Advanced Threat Prevention Cloud
- Device Information
- File Inspection Profiles Overview
- Create File Inspection Profiles
- Email Management Overview
- Configure SMTP Email Management
- Configure IMAP Email Management
- Adaptive Threat Profiling Overview
- Create an Adaptive Threat Profiling Feed
- Allowlists Overview
- Create Allowlists
- Blocklists Overview
- Create Blocklists
- SecIntel Feeds Overview
- Configure DAG Filter
- Global Configuration for Infected Hosts
- Enable Logging
- Configure Threat Intelligence Sharing
- Configure Trusted Proxy Servers
- Configure Webhook
- play_arrow Administration
- play_arrow Subscriptions
- play_arrow Users & Roles
- play_arrow Single Sign-On Configuration
- play_arrow Two-Factor Authentication
- play_arrow Audit Logs
- play_arrow Service Updates
- play_arrow Jobs
- play_arrow Data Management
- play_arrow Log Streaming
- play_arrow URL Recategorization
- play_arrow API Security
- play_arrow Organization
- play_arrow ATP Mapping
- play_arrow ATP Audit Logs
- play_arrow ATP Application Tokens
-
ON THIS PAGE
User Visibility Overview
To access this page, select Monitor > Maps & Charts > Users.
Use the User Visibility page to view information about users or source IP addresses (such as top 50 users or IP addresses accessing high bandwidth consuming applications or establishing higher number of sessions) on your network. Based on this information, network administrators can choose to rate-limit a device that is accessing applications which consume large bandwidth or create maximum traffic.
Prerequisites
You need to do the following to view user visibility data:
Ensure that an application signature package is installed on the SRX Series Firewall. For example:
content_copy zoom_out_mapshow services application-identification version Application package version: 3387
Ensure that a dynamic application is applied on the firewall rule. For example:
content_copy zoom_out_mapset security policies from-zone trust to-zone untrust policy from185-1 match dynamic-application any
You can also match the firewall rule to a specific dynamic application or group. For example:
content_copy zoom_out_mapset security policies from-zone trust to-zone untrust policy from185-2 match dynamic-application junos:ICMP-ECHO set security policies from-zone trust to-zone untrust policy from185-2 match dynamic-application junos:ICMP-ECHO-REPLY
Enable Session initiate logs and Session close logs on the firewall rule.
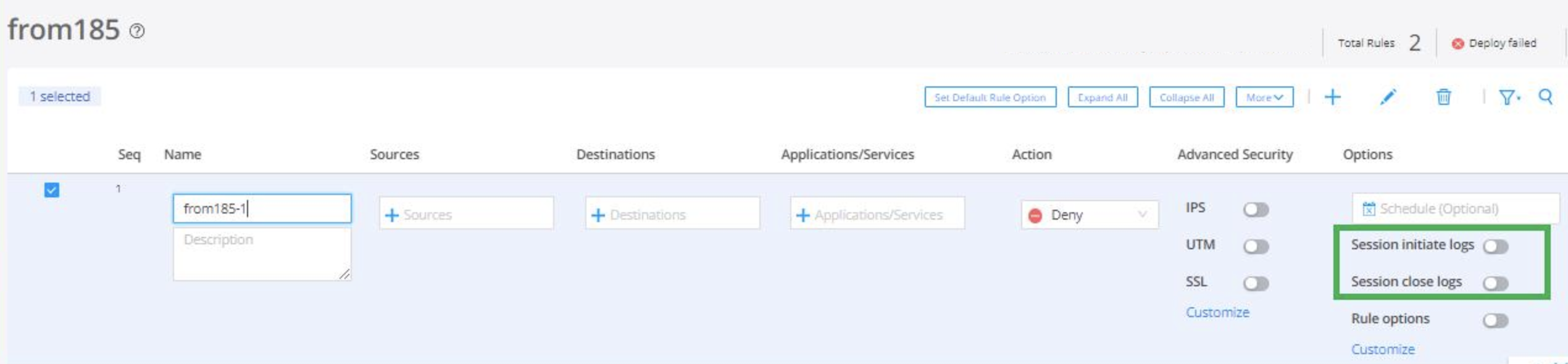
Configure source identity on the firewall rule. Otherwise, the source IP address of the end host is displayed instead of the user name. See User Role Firewall Security Policies.
Summary View
Click the Summary View tab to view the data graphically as a bubble graph, heat map, or a zoomable bubble graph. The data is refreshed automatically based on the selected time span.
You can hover over the chart to view critical information such as the total number of sessions established and bandwidth consumed about each user.
Users are represented by the IP address or usernames of their devices on the network.
You can also view the top five applications of each user, based on either their bandwidth consumption or number of sessions established.
Table 1 provides guidelines on using the fields on the Summary View tab of the User Visibility page.
Field | Description |
|---|---|
Time Span | Select the duration (last 15 minutes, last 30 minutes, last 45 minutes, last 1 hour, last 4 hours, last 8 hours, last 12 hours, last 1 day, or custom) for which you want to view the user visibility data. Select Custom to view data for more than one day. The Custom Time page appears. Specify the From date and To date (in MM/DD/YYYY format).The time span is from 00:00 through 23:59. |
For | Displays the devices for which application visibility data is displayed. By default, All devices is selected. To view application visibility data for a specific device group:
|
Show By | Select the criterion to display information regarding the bandwidth consumed and number of sessions established by applications in the selected time span:
|
Select Graph | Select one of the following options to view data graphically:
|
Group By | Select from the following options to view the application's data:
|
Table 2 describes the parameters that are displayed when you hover your cursor over the chart.
Parameter | Description |
|---|---|
User Name | Name of the user or source IP address accessing the application. |
Bandwidth | Total Bandwidth consumed by the user (device). |
Number of Sessions | Total number of application sessions established by the user (device). |
Grid View
Click the Grid View tab to view high-level details of the users on your network. You can view widgets that provide information about top users by volume and top applications that create network traffic by volume. The data is also displayed in a tabular format with sortable columns.
Table 3 describes the widgets on the Grid View of the User Visibility page.
Field | Description |
|---|---|
Top Users by Volume | Top users of applications, based on bandwidth consumption, for the selected time span. |
Top Apps by Volume | Top applications accessed by users on the network, based on bandwidth consumption, for the selected time span. For example: Amazon |
Table 4 describes the fields in the table below the widgets.
The table includes sortable columns, with the users (devices) represented by usernames or IP addresses.
Click the Search icon to enter the search text that can include a specific application or user name, or IP address of a device on the network.Field | Description |
|---|---|
User Name | IP address or username of the user (device) accessing the applications. |
Volume | Bandwidth consumed by a user (who is represented by a user name or IP address). |
Total Sessions | Total number of application sessions established by a specific user (device). |
Applications | Name of the application accessed by a specific user (device). For example: Google Note: By default, this column lists only one application per user. If a user accesses more than one application, a +<integer>icon (for example: +2) appears to the right of the application name. The integer indicates the number of additional applications accessed by the user. Click the integer to view all applications accessed by a user. |





















