- play_arrow Introduction
- play_arrow Overview
- play_arrow Access and Manage Paragon Automation Account
-
- play_arrow Administration
- play_arrow Introduction
- play_arrow Organization Management
- play_arrow Site Management
- play_arrow User Management
- play_arrow Inventory Management
- play_arrow Audit Logs
- play_arrow Tags
-
- play_arrow Observability
- play_arrow Introduction
- play_arrow Health Dashboard
- play_arrow Troubleshoot Devices
- play_arrow View Network Topology
- Network Topology Visualization Overview
- Network Visualization Options
- View Network Topology Details
- Network Table Overview
- About the Device Tab
- About the Link Tab
- About the Site Tab
- About the Tunnels Tab
- Dynamic Topology Workflow
- Configure a PCE Server
- Configuring PCEP on a PE Router
- Configuring Topology Acquisition Using BGP-LS
-
- play_arrow Trust and Compliance
- play_arrow Introduction
- play_arrow Manage Trust Settings and Trust Scores
- Compliance Standards Overview
- About the Compliance Benchmarks Page
- About the Compliance Tailorings Page
- Example: Create a Tailoring Document for NTP Settings
- About the Compliance Checklist Page
- Add a Checklist Template
- Add Checklist for a Device
- Import Scans and Update Rule Results in a Checklist
- Trust Plans Overview
- About the Network Score Formula Page
- Trust Score Overview
- About the Network Score Page
- About the Snapshots Page
- Add a Snapshot for a Target
- play_arrow Manage Compliance Scans
- play_arrow Manage Vulnerabilities
- play_arrow Monitor Integrity
-
- play_arrow Service Orchestration
- play_arrow Introduction
- play_arrow View Service Design Catalog
- play_arrow Manage Customers
- play_arrow Add Resources for Network Services
- play_arrow Manage Service Instances
- Service Instance Overview
- About the Service Instances Page
- View Service Instance Details
- View Passive Assurance Monitoring Data
- View EVPN Passive Assurance Monitoring Results
- View L2 Circuit Passive Assurance Monitoring Data
- View L3VPN Passive Assurance Monitoring Results
- Physical Interfaces Health Check Results
- Logical Interfaces Health Check Results
- Performance Graphs to View Passive Assurance Monitoring Data
- play_arrow Provision VPN Services
- play_arrow Monitor Service Order Execution Workflows
-
- play_arrow Active Assurance
- play_arrow Introduction
- play_arrow Test Agents
- play_arrow Tests and Monitors
- play_arrow Test Templates
-
- play_arrow Paragon Shell CLI Reference
- play_arrow Introduction
- play_arrow Operational Mode Commands
- file copy
- monitor
- request paragon backup
- request paragon cluster pods reset
- request paragon cluster upgrade
- request paragon config
- request paragon deploy
- request paragon deploy cluster
- request paragon destroy cluster
- request paragon fix-permission
- request paragon load
- request paragon repair-node
- request paragon replace-node
- request paragon restore
- request paragon running-config
- request paragon ssh
- request paragon ssh-key
- request paragon storage cleanup
- request paragon super-user password reset
- request system decrypt password
- request system reboot
- show configuration paragon cluster
- show configuration paragon cluster applications (o)
- show configuration paragon cluster common-services (o)
- show host disk usage
- show paragon backup
- show paragon certificate expiry-date certificate-type
- show paragon cluster (o)
- show paragon cluster details
- show paragon cluster namespaces
- show paragon cluster nodes
- show paragon cluster pods
- show paragon cluster pods namespace healthbot sort
- show paragon images version
- show paragon images version namespace
- show paragon pvc details
- show paragon version
- play_arrow Configuration Mode Commands
- delete paragon cluster
- load set
- set paragon cluster applications
- set paragon cluster common-services ingress
- set paragon cluster insights victoria-metrics
- set paragon cluster install
- set paragon cluster kubernetes
- set paragon cluster mail-server
- set paragon cluster nodes
- set paragon cluster ntp
- set paragon cluster papi
- set paragon monitoring
- set system login
- show paragon cluster (c)
- show paragon cluster applications (c)
- show paragon cluster common-services ingress (c)
- play_arrow Troubleshooting Commands
- Troubleshoot Using the Paragon Shell CLI Commands
- request paragon support information
- request paragon troubleshooting information
- request paragon debug
- request paragon debug get-tsdb-data
- request paragon debug insights-kafka-data
- request paragon debug kafka
- request paragon debug logs
- request paragon debug logs namespace
- request paragon debug postgres
- request paragon debug redis
- play_arrow Service Orchestration
- About the Service Orchestration cMGD CLI
- set foghorn:core org-id
- set service design default version
- set dag state failed
- show service order status
- show service order as-json
- show service order as-yaml
- show service designs
- show device dependent configuration
- show insights configuration
- show configuration foghorn:customers
- show service instance lock status
- show service instance lock token
- show service projects
- show service order history
- show airflow dags
- show airflow dag-runs
- show paragon orgs
- request service project add
- request service order sync
- request network resources load
- request service order load
- request service order place
- request service order modify
- request service order delete
- request service order submit
- request service order provision
- request service design install
- request service design uninstall
- request create graphdb
- request service order set
- request service instance lock
- request service instance unlock
-
Routing Data and Test Results
This topic provides information about the results of the tests that Paragon Automation executes to determine that the states of all BGP, OSPF, IS-IS, RSVP, LSP, and LDP neighbors are healthy.
Overview
The Routing and MPLS accordion displays the routing data and results of the tests that Paragon Automation executes to:
Determine that the peering states of all BGP, OSPF, IS-IS, RSVP, LSP, and LDP neighbors are healthy and without extensive flaps.
Note:A healthy peering state is marked Up/Active. An unhealthy peering state is marked Down.
Validate that the expected numbers of entries are available in the routing and forwarding tables.
You can also view relevant events, if any, on the Routing and MPLS accordion.
To access the Routing and MPLS accordion, navigate to the Observability > Health > Troubleshoot Devices page. Click a device name to access the Device-Name page. Click the Routing and MPLS (accordion) in the Overview tab.
The top-right corner of the accordion displays state of the overall health of the routing components. The various states are:
Healthy—The BGP, OSPF, IS-IS, RSVP, LSP, and LDP neighbors are healthy. The entries in the routing and forwarding tables are accurate.
Being Monitored—The health of the routing neighbors and entries in the routing and forwarding tables is being monitored.
Action Needed—The routing neighbors and entries in the routing and forwarding tables have issues that you must address.
Urgent Action Needed—The routing neighbors and entries in the routing and forwarding tables have issues that you must address immediately.
Table 1 lists the results of the routing tests.
| Field | Description |
|---|---|
BGP | Displays the total number of Border Gateway Protocol (BGP) neighbors available, and the number of unhealthy BGP neighbors. Unhealthy BGP neighbors, if any, are also displayed. Click the link next to BGP to view information about BGP peering status, BGP flaps, routes that are advertised to a neighbor, routes received from a neighbor, and alerts. Note: A healthy peering state is marked Up/Active. An unhealthy peering state is marked Down. See BGP Routing Details for Device-Name Page for more information. |
ISIS | Displays the total number of Intermediate System-to-Intermediate System (IS-IS) neighbors available, and the number of unhealthy IS-IS neighbors. Unhealthy IS-IS neighbors, if any, are also displayed. Click the link next to ISIS to view information about IS-IS adjacency state, IS-IS flaps, IS-IS drops, and alerts. See IS-IS Routing Details for Device-Name Page for more information. |
OSPF | Displays the total number of Open Shortest Path First (OSPF) neighbors available, and the number of unhealthy OSPF neighbors. Unhealthy OSPF neighbors, if any, are also displayed. Click the link next to OSPF to view information about OSPF interface state, OSPF hello protocol, OSPF input/output (I/O) errors, and alerts. See OSPF Routing Details for Device-Name Page for more information. |
RSVP | Displays the total number of Resource Reservation Protocol (RSVP) neighbors available, and the number of unhealthy RSVP neighbors. Unhealthy RSVP neighbors, if any, are also displayed. Click the link next to RSVP to view information about the state of RSVP neighbors, RSVP global traffic engineering (TE) errors, TE interface errors, and alerts. See RSVP Routing Details for Device-Name Page for more information. |
LDP | Displays the total number of Label Distribution Protocol (LDP) neighbors available, and the number of unhealthy LDP neighbors. Unhealthy LDP neighbors, if any, are also displayed. Click the link next to LDP to view information about the state of LDP peers, and alerts. See LDP Routing Details for Device-Name Page for more information. |
LSP | Displays the total number of times an Label-Switched Path (LSP) flaps, and the LSP state (Up or Down). Unhealthy LSP peers, if any, are also displayed. Click the link next to LSP to view information about the LSP peer state, LSP flaps, and alerts. See LSP Routing Details for Device-Name Page for more information. |
RIB | Displays the total number of routes in the routing information base (RIB), also known as routing table. Click the icon next to RIB to view a pop-up of a list of routing tables in the RIB, and the total number of routes in each table. Click the link next to RIB to view detailed information about RIB, learned routes, total number of active routes, and alerts. See RIB Details for more information. |
FIB | Displays the total number of routes in the forwarding information base (FIB), also known as forwarding table. Click the icon next to FIB to view a pop-up of a list of forwarding tables in the FIB, and the total number of routes in each table. Click the link next to FIB to view detailed information about FIB, learned routes, total number of active routes, and alerts. See FIB Details for more information. |
| Relevant Events | Displays two issues or anomalies with respect to the routing events in order of severity. Hover over View Details to view more information about an issue in a pop-up. Click View All Relevant Events to view all routing events or anomalies, present on the device, on the Events for Device-Name page. You can view relevant events for the past seven days. Note: The Relevant Events section displays alerts related to bgp-neighbor-flap, bgp-neighbor-status, advertised-routes, received-routes, isis-adjacency-flap, isis-adjacency-state, isis-csnp-drops, isis-esh-drops, isis-iih-drops, isis-ish-drops, isis-lsp-drops, isis-psnp-drops, isis-unknown-drops, ospf-hello-received, ospf-hello-sent, ospf-neighbor-state, ospf-io-errors, lsp-flaps, lsp-state, ldp-session-state, rsvp-neighbor-state, rsvp-te-global-errors, rsvp-te-interface-errors, route-table-total-routes-count, protocol-routes-count, fib-route-count, lldp-session-state, lfm-interface-discovery-state, evpn-mac-count, evpn-instance-state, evpn-neighbor-state, evpn-pe-interface-state,evpn-state, l3vpn-pe-interface-state, l3vpn-state, l3vpn-pe-interface-state, l3vpn-state, and l3vpn-pe-interface-state. |
KPI-related data may not be displayed on the accordions and on the graphs when:
There are device errors
The data displayed is derived from or is dependent on another KPI that is not being streamed
BGP Routing Details for Device-Name Page
To access the BGP routing details on the Paragon Automation GUI, click Observability > Health > Troubleshoot Devices > Device-Name > Overview > Routing and MPLS (accordion) > BGP data-link.
The four accordions on this page provide information about BGP peering status, BGP flaps, routes that are advertised to a neighbor, and routes received from a neighbor. Table 2 describes the accordions.
Accordion | Description |
|---|---|
Up/Down | View the BGP peering status and alerts for up to six peers on a graph at a time. These peers are listed in the order of severity of the alerts that have occurred on them. The BGP peer with the most critical alerts appear at the top of the list. Note: A healthy peering state is marked Up/Active. An unhealthy peering state is marked Down. Click the toggle button next to a BGP peer in the Show Peers list to view the performance and alerts of that peer in a graph. See Performance Graphs for more information. |
Advertised Routes | View information and alerts on BGP advertised routes for up to six routes on a graph at a time. The routes are listed in the order of severity of the alerts that have occurred on them. The BGP route with the most critical alerts appear at the top of the list. Click the toggle button next to a BGP route in the Show Routes list to view the performance and alerts of that route in a graph. See Performance Graphs for more information. |
Received Routes | View information and alerts on BGP received routes for up to six routes on a graph at a time. The routes are listed in the order of severity of the alerts that have occurred on them. The BGP route with the most critical alerts appear at the top of the list. Click the toggle button next to a BGP route in the Show Routes list to view the performance and alerts of that route in a graph. See Performance Graphs for more information. |
BGP Flaps | View BGP flapping information and alerts for up to six peers on a graph at a time. These peers are listed in the order of severity of the alerts that have occurred on them. The BGP peer with the most critical alerts appear at the top of the list. Click the toggle button next to a BGP peer in the Show Peers list to view the performance and alerts of that peer in a graph. See Performance Graphs for more information. |
Performance Graphs
The graphs on the BGP Details for Device-Name page display information about BGP peering status, BGP flaps, routes that are advertised to a neighbor, and routes received from a neighbor. You can also view information on alerts and breaches, if any, on these graphs. Figure 1 shows details about the BGP advertised routes on the graph.
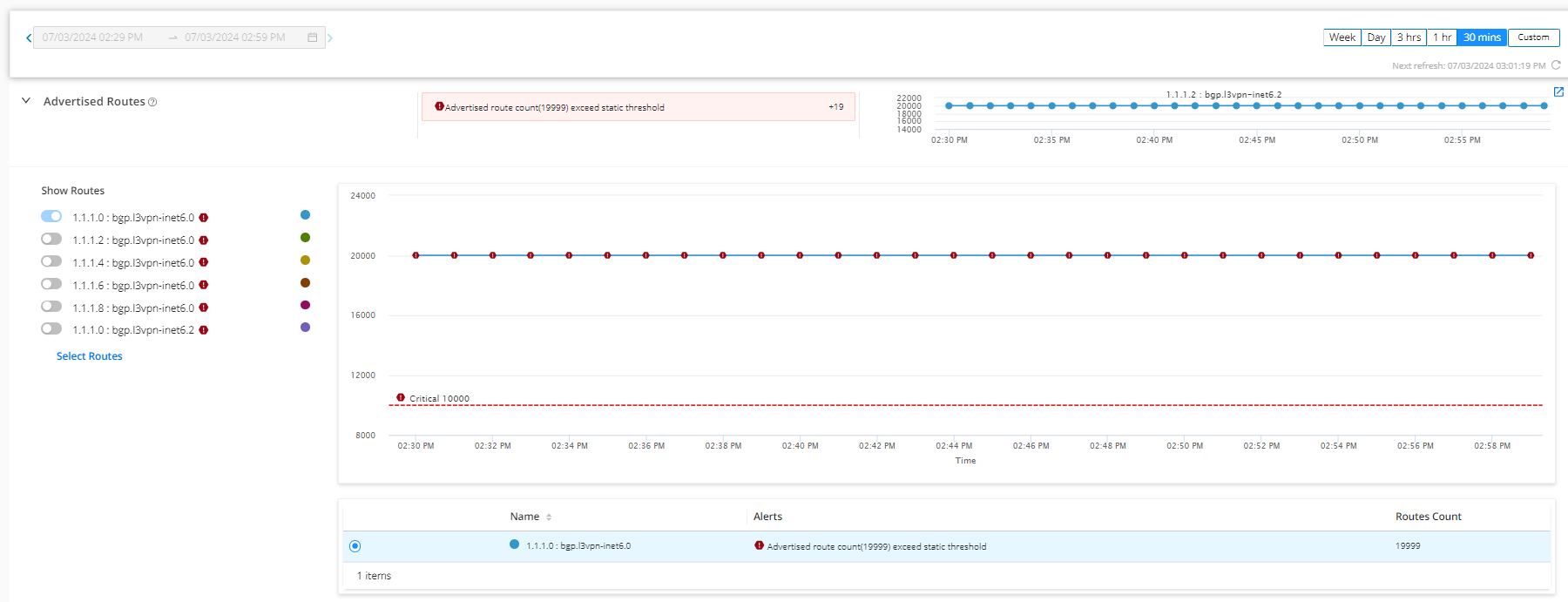
The routes that are advertised are listed on the left of the Advertised Routes accordion, in the order of severity of alerts that have occurred on them. You can view up to six routes at a time. To view routes that are not listed, click the Show Routes drop-down list and select the route. However, you must clear a previously selected route to be able to select another route.
Click the toggle button next to the name of the BGP route to view the performance of that route in a graph. The graph displays two lines showing the high (in orange) and critical (in red) threshold levels related to the alerts that have occurred. Another line on the graph displays the data points that are related to alerts that have occurred on the route. The color of the data points depend on the color of the route that you have selected. The color of the route is assigned automatically. Click any data point to view more information about the corresponding alert in a pop-up. The cause for the alert, if any, is also displayed.
To view the performance of more than one route on the graph, click the toggle button next to the name of the route in the Show Routes list. Details of the routes displayed on the graph are also listed in a table below the graph. You can also click the option buttons on the left of a route name in the table to highlight the graph for that route.
You can view the advertised route information for a week, a day, 3 hours, 1 hour, 30 minutes, or a custom time period. By default, information for the past 30 minutes is displayed. To change this period, click the Week, Day, 3 hrs, 1 hr, 30 mins, or Custom buttons provided above the graph.
The graph auto-refreshes at an interval depending on the time range for which the information is displayed. See Table 3 for more information. However, you can refresh the graph at any point by clicking the refresh icon provided above the graph.
| Time Range | Auto-Refreshed |
|---|---|
| Weekly | Every 16.8 hours |
| Daily | Every 58 minutes |
| Every three hours | Every 8 minutes |
| Hourly | Every 3 minutes |
| Thirty minutes | Every 2 minutes |
| Custom | No auto-refresh |
You can also click the pop-out button next to the graph to open the graph in a new tab and view all customizations that you made on the graph in the parent tab, in the new tab.
The most critical alert (issues and anomalies) is displayed just above the graph and next to the quick chart. To view other alerts, click the link just below the alert. The quick chart displays the performance of the route that you selected from the Select Routes drop-down list. However, if alerts related to the performance of any route is generated, the route with the most severe alert is displayed on the quick chart by default.
Alerts, if any, related to advertised routes are displayed on the graph, and in the table below the graph. You can also open the graph in a new tab by clicking the pop-out button. When you open a graph in a new tab, you can view the following information in the new tab as well:
Alerts that are present in the home tab are also present in the newly opened tab as well.
Alerts are refreshed across all open tabs simultaneously.
List of routes that you toggled to view from the Select Routes drop-down list is available across all tabs.
Route that you selected from the table below the graph are available across all tabs.
You can similarly view the graphs and alerts related to BGP peering status, routes received from a neighbor, and BGP flapping information.
IS-IS Routing Details for Device-Name Page
To access the IS-IS routing details on the Paragon Automation GUI, click Observability > Health > Troubleshoot Devices > Device-Name > Overview > Routing and MPLS (accordion) > ISIS data-link.
The three accordions on this page provide information about IS-IS adjacency state, IS-IS flaps, and IS-IS drops. Table 4 describes the accordions.
Accordion | Description |
|---|---|
ISIS Adjacency State | View information, alerts, and state of IS-IS adjacencies for up to six interfaces on a graph at a time. These interfaces are listed in the order of severity of the alerts that have occurred on them. The interfaces with the most critical alerts appear at the top of the list. Click the toggle button next to an interface in the Show Interfaces list to view the performance and alerts of that interface in a graph. See Performance Graphs for more information. |
Advertised Routes | View IS-IS flapping information and alerts for up to six interfaces on a graph at a time. These interfaces are listed in the order of severity of the alerts that have occurred on them. The interfaces with the most critical alerts appear at the top of the list. Click the toggle button next to an interface in the Show Interfaces list to view the performance and alerts of that interface in a graph. See Performance Graphs for more information. |
Received Routes | View information and alerts related to IS-IS drops for up to six interfaces on a graph at a time. These interfaces are listed in the order of severity of the alerts that have occurred on them. The interfaces with the most critical alerts appear at the top of the list. Click the toggle button next to an interface in the Show Interfaces list to view the performance and alerts of that interface in a graph. See Performance Graphs for more information. |
Performance Graphs
The graphs on the ISIS Details for Device-Name page display information about IS-IS adjacency state, IS-IS flaps, and IS-IS drops. You can also view information on alerts and breaches, if any, on these graphs. Figure 2 shows details about the state of IS-IS adjacencies on the graph.
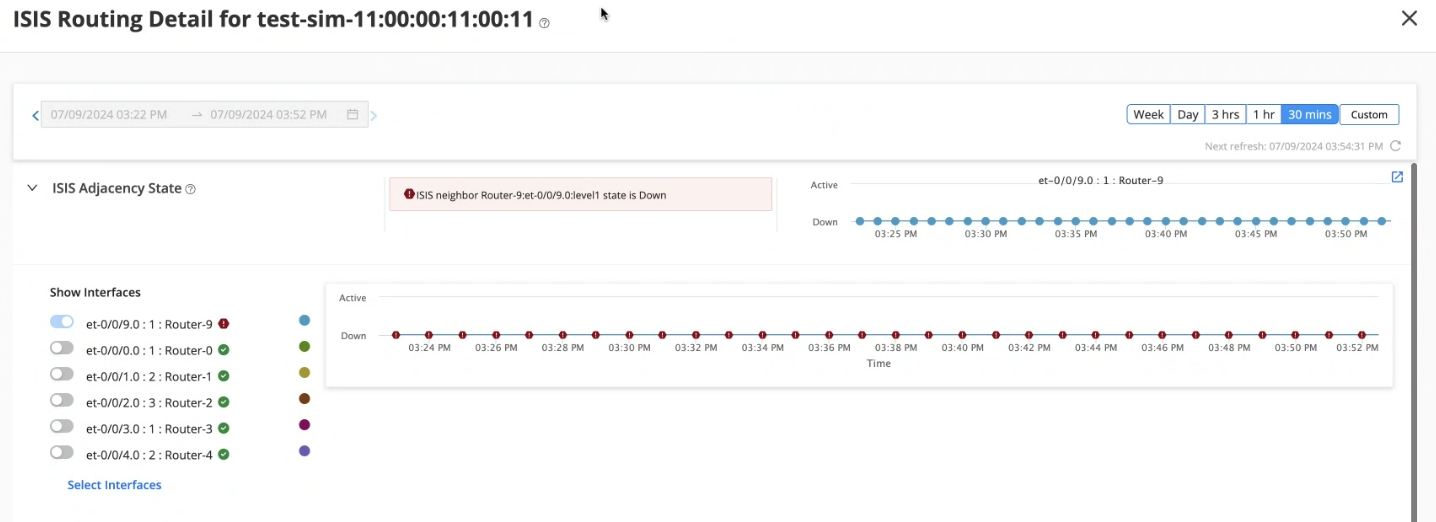
The interfaces are listed on the left of the ISIS Adjacency State accordion, in the order of severity of alerts that have occurred on them. You can view up to six interfaces at a time. To view interfaces that are not listed, click the Select Interfaces drop-down list and select the interface. However, you must clear a previously selected interface to be able to select another interface.
Click the toggle button next to the name of the interface to view the performance of that interface in a graph. The graph displays two lines showing the high (in orange) and critical (in red) threshold levels related to the alerts that have occurred. Another line on the graph displays the data points that are related to alerts that have occurred on the interface. The color of the data points depend on the color of the interface that you have selected. The color of the interface is assigned automatically. Click any data point to view more information about the corresponding event in a pop-up. The cause for the alert, if any, is also displayed.
To view the performance of more than one interface on the graph, click the toggle button next to the name of the interface in the Show Interfaces list. Details of the interfaces displayed on the graph are also listed in a table below the graph. You can also click the option buttons on the left of an interface name in the table to highlight the graph for that interface.
You can view the adjacency performance for a week, a day, 3 hours, 1 hour, 30 minutes, or a custom time period. By default, information for the past 30 minutes is displayed. To change this period, click the Week, Day, 3 hrs, 1 hr, 30 mins, or Custom buttons provided above the graph.
The graph auto-refreshes at an interval depending on the time range for which the information is displayed. See Table 5 for more information. However, you can refresh the graph at any point by clicking the refresh icon provided above the graph.
| Time Range | Auto-Refreshed |
|---|---|
| Weekly | Every 16.8 hours |
| Daily | Every 58 minutes |
| Every three hours | Every 8 minutes |
| Hourly | Every 3 minutes |
| Thirty minutes | Every 2 minutes |
| Custom | No auto-refresh |
You can also click the pop-out button next to the graph to open the graph in a new tab and view all customizations that you made on the graph in the parent tab, in the new tab.
The most critical alert (issues and anomalies) is displayed just above the graph and next to the quick chart. To view other alerts, click the link just below the alert. The quick chart displays the performance of the interface that you selected from the Select Interfaces drop-down list. However, if alerts related to the performance of any interface is generated, the interface with the most severe alert is displayed on the quick chart by default.
Alerts, if any, related to interfaces are displayed on the graph, and in the table below the graph. You can also open the graph in a new tab by clicking the pop-out button. When you open a graph in a new tab, you can view the following information in the new tab as well:
Alerts that are present in the home tab are also present in the newly opened tab as well.
Alerts are refreshed across all open tabs simultaneously.
List of interfaces that you toggled to view from the Select Interfaces drop-down list is available across all tabs.
Interface that you selected from the table below the graph are available across all tabs.
You can similarly view the graphs and alerts related to IS-IS flaps and IS-IS drops.
OSPF Routing Details for Device-Name Page
To access the OSPF routing details on the Paragon Automation GUI, click Observability > Health > Troubleshoot Devices > Device-Name > Overview > Routing and MPLS (accordion) > OSPF data-link.
The four accordions on this page provide information on the OSPF interface state, OSPF hello protocol, and OSPF input/output (I/O) errors. Table 6 describes the accordions.
Accordion | Description |
|---|---|
OSPF State | View information, alerts, and OSPF interface state for up to six interfaces on a graph at a time. These interfaces are listed in the order of severity of the alerts that have occurred on them. The interfaces with the most critical alerts appear at the top of the list. Click the toggle button next to an interface in the Show Interfaces list to view the performance and alerts of that interface in a graph. See Performance Graphs for more information. |
OSPF Hello Received | View information and alerts related to OSPF Hello protocol (packets received) on a graph. See Performance Graphs for more information. |
OSPF Hello Sent | View information and alerts related to OSPF Hello protocol (packets sent) on a graph. See Performance Graphs for more information. |
OSPF I/O Errors | View information and alerts related to OSPF input and output errors on a graph. See Performance Graphs for more information. |
Performance Graphs
The graphs on the OSPF Details for Device-Name page display information about OSPF interface state, OSPF hello protocol, and OSPF input/output (I/O) errors. You can also view information on alerts and breaches, if any, on these graphs. Figure 3 shows details about the OSPF interface state on the graph.
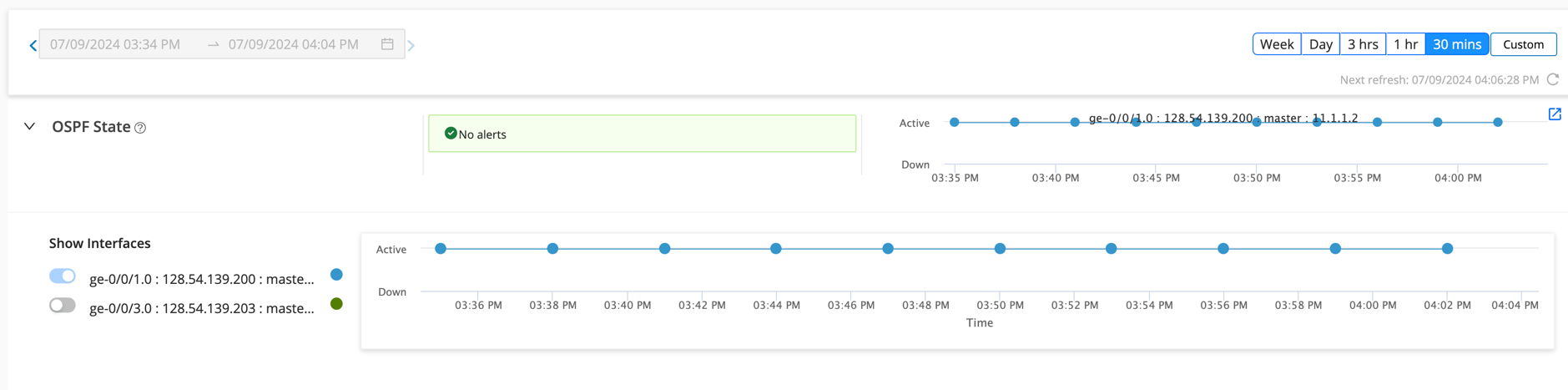
The interfaces are listed on the left of the OSPF State accordion, in the order of severity of alerts that have occurred on them. You can view up to six interfaces at a time. To view interfaces that are not listed, click the Select Interfaces drop-down list and select the interface. However, you must clear a previously selected interface to be able to select another interface.
The OSPF Hello Received, OSPF Hello Sent, and OSPF I/O Errors accordions in the OSPF Routing Details for Device-Name page do not have interfaces listed next to the graph.
Click the toggle button next to the name of the interface to view the performance of that interface in a graph. The graph displays two lines showing the high (in orange) and critical (in red) threshold levels related to the alerts that have occurred. Another line on the graph displays the data points related to alerts that have occurred on the interface. The color of the data points depend on the color of the interface that you have selected. The color of the interface is assigned automatically. Click any data point to view more information about the corresponding event in a pop-up. The cause for the alert, if any, is also displayed.
To view the performance of more than one interface on the graph, click the toggle button next to the name of the interface in the Show Interfaces list.
You can view the performance for a week, a day, 3 hours, 1 hour, 30 minutes, or a custom time period. By default, information for the past 30 minutes is displayed. To change this period, click the Week, Day, 3 hrs, 1 hr, 30 mins, or Custom buttons provided above the graph.
The graph auto-refreshes at an interval depending on the time range for which the information is displayed. See Table 7 for more information. However, you can refresh the graph at any point by clicking the refresh icon provided above the graph.
| Time Range | Auto-Refreshed |
|---|---|
| Weekly | Every 16.8 hours |
| Daily | Every 58 minutes |
| Every three hours | Every 8 minutes |
| Hourly | Every 3 minutes |
| Thirty minutes | Every 2 minutes |
| Custom | No auto-refresh |
You can also click the pop-out button next to the graph to open the graph in a new tab and view all customizations that you made on the graph in the parent tab, in the new tab. When you open a graph in a new tab, you can view the following information in the new tab as well:
The most critical alert (issues and anomalies) is displayed just above the graph and next to the quick chart. To view other alerts, click the link just below the alert. The quick chart displays the performance of the interface that you selected from the Select Interfaces drop-down list. However, if alerts related to the performance of any interface is generated, the interface with the most severe alert is displayed on the quick chart by default.
Alerts, if any, related to interfaces are displayed on the graph, and in the table below the graph. You can also open the graph in a new tab by clicking the pop-out button. When you open a graph in a new tab, you can view the following information in the new tab as well:
Alerts that are present in the home tab are also present in the newly opened tab as well.
Alerts are refreshed across all open tabs simultaneously.
List of interfaces that you toggled to view from the Select Interfaces drop-down list is available across all tabs.
Interface that you selected from the table below the graph are available across all tabs.
You can similarly view the graphs and alerts related to OSPF hello protocol, and OSPF input/output (I/O) errors.
RSVP Routing Details for Device-Name Page
To access the RSVP routing details on the Paragon Automation GUI, click Observability > Health > Troubleshoot Devices > Device-Name > Overview > Routing and MPLS (accordion) > RSVP data-link.
The four accordions on this page provide information on the RSVP neighbors, RSVP global traffic engineering (TE) errors, and TE interface errors. Table 8 describes the accordions.
Accordion | Description |
|---|---|
RSVP Neighbor State | View information and alerts related to the state of RSVP peers for up to six peers on a graph at a time. These peers are listed in the order of severity of the alerts that have occurred on them. The peers with the most critical alerts appear at the top of the list. Click the toggle button next to a peer in the Show Peers list to view the performance and alerts of that peer in a graph. See Performance Graphs for more information. |
RSVP TE Global Errors | View information and alerts related to TE errors for up to six routing instances on a graph at a time. These instances are listed in the order of severity of the alerts that have occurred on them. The instances with the most critical alerts appear at the top of the list. Click the toggle button next to an instance in the Show Instances list to view the performance and alerts of that instance in a graph. See Performance Graphs for more information. |
RSVP TE Interface Errors | View information and alerts related to TE errors for up to six interfaces on a graph at a time. These interfaces are listed in the order of severity of the alerts that have occurred on them. The interfaces with the most critical alerts appear at the top of the list. Click the toggle button next to an interface in the Show Interfaces list to view the performance and alerts of that interface in a graph. See Performance Graphs for more information. |
Performance Graphs
The graphs on the RSVP Details for Device-Name page display information about RSVP neighbors, RSVP global TE errors, and TE interface errors. You can also view information on alerts and breaches, if any, on these graphs. Figure 4 shows details about the RSVP TE interface errors on the graph.
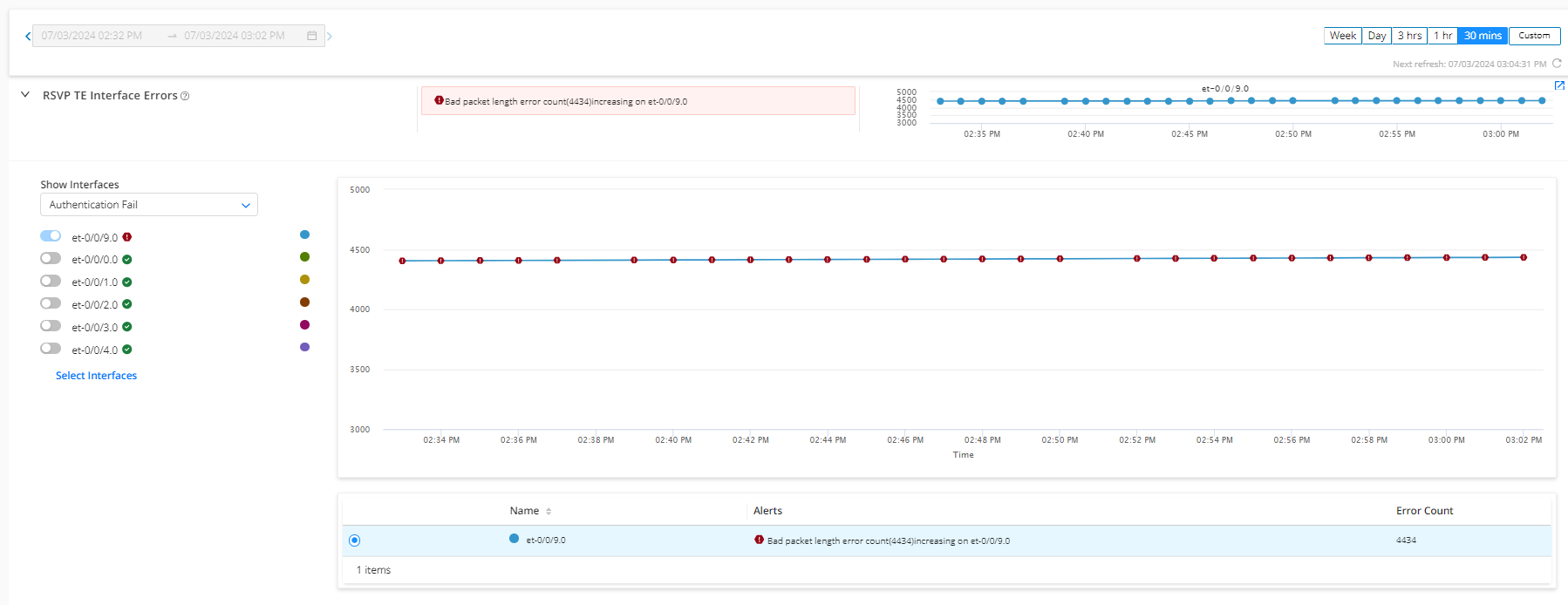
The interfaces are listed on the left of the RSVP TE Interface accordion, in the order of severity of alerts that have occurred on them. The interfaces that are listed are based on the errors that you select from the drop-down list provided below Show Interfaces. Click the drop-down, and select an error from the list to view interfaces with that error.
You can view up to six interfaces at a time. To view interfaces that are not listed, click the Select Interfaces drop-down list and select the interface. However, you must clear a previously selected interface to be able to select another interface.
Click the toggle button next to the name of the interface to view the performance of that interface in a graph. The graph displays two lines showing the high (in orange) and critical (in red) threshold levels related to the alerts that have occurred. Another line on the graph displays the data points related to alerts that have occurred on the interface. The color of the data points depend on the color of the interface that you have selected. The color of the interface is assigned automatically. Click any data point to view more information about the corresponding event in a pop-up. The cause for the alert, if any, is also displayed.
To view the performance of more than one interface on the graph, click the toggle button next to the name of the interface in the Show Interfaces list. Details of the interfaces displayed on the graph are also listed in a table below the graph. You can also click the option buttons on the left of an interface name in the table to highlight the graph for that interface.
You can view the performance for a week, a day, 3 hours, 1 hour, 30 minutes, or a custom time period. By default, information for the past 30 minutes is displayed. To change this period, click the Week, Day, 3 hrs, 1 hr, 30 mins, or Custom buttons provided above the graph.
The graph auto-refreshes at an interval depending on the time range for which the information is displayed. See Table 9 for more information. However, you can refresh the graph at any point by clicking the refresh icon provided above the graph.
| Time Range | Auto-Refreshed |
|---|---|
| Weekly | Every 16.8 hours |
| Daily | Every 58 minutes |
| Every three hours | Every 8 minutes |
| Hourly | Every 3 minutes |
| Thirty minutes | Every 2 minutes |
| Custom | No auto-refresh |
You can also click the pop-out button next to the graph to open the graph in a new tab and view all customizations that you made on the graph in the parent tab, in the new tab.
The most critical alert (issues and anomalies) is displayed just above the graph and next to the quick chart. To view other alerts, click the link just below the alert. The quick chart displays the performance of the interface that you selected from the Select Interfaces drop-down list. However, if alerts related to the performance of any interface is generated, the interface with the most severe alert is displayed on the quick chart by default.
Alerts, if any, related to interfaces are displayed on the graph, and in the table below the graph. You can also open the graph in a new tab by clicking the pop-out button. When you open a graph in a new tab, you can view the following information in the new tab as well:
Alerts that are present in the home tab are also present in the newly opened tab as well.
Alerts are refreshed across all open tabs simultaneously.
List of interfaces that you toggled to view from the Select Interfaces drop-down list is available across all tabs.
Interface that you selected from the table below the graph are available across all tabs.
You can similarly view the graphs and alerts related to RSVP neighbors and RSVP global traffic engineering TE errors.
LDP Routing Details for Device-Name Page
To access the LDP routing details on the Paragon Automation GUI, click Observability > Health > Troubleshoot Devices > Device-Name > Overview > Routing and MPLS (accordion) > LDP data-link.
The accordion on this page provides information on the state of LDP peers. Table 10 describes the accordion.
Accordion | Description |
|---|---|
LDP Neighbor State | View information on the state of LDP peers. These peers are listed in the order of severity of the alerts that have occurred on them. The peers with the most critical alerts appear at the top of the list. Click the toggle button next to a peer in the Show Peers list to view the performance and alerts of that peer in a graph. See Performance Graphs for more information. |
Performance Graphs
The graphs on the LDP Details for Device-Name page display information about the state of LDP peers. You can also view information on alerts and breaches, if any, on these graphs. For more information, see Figure 5.
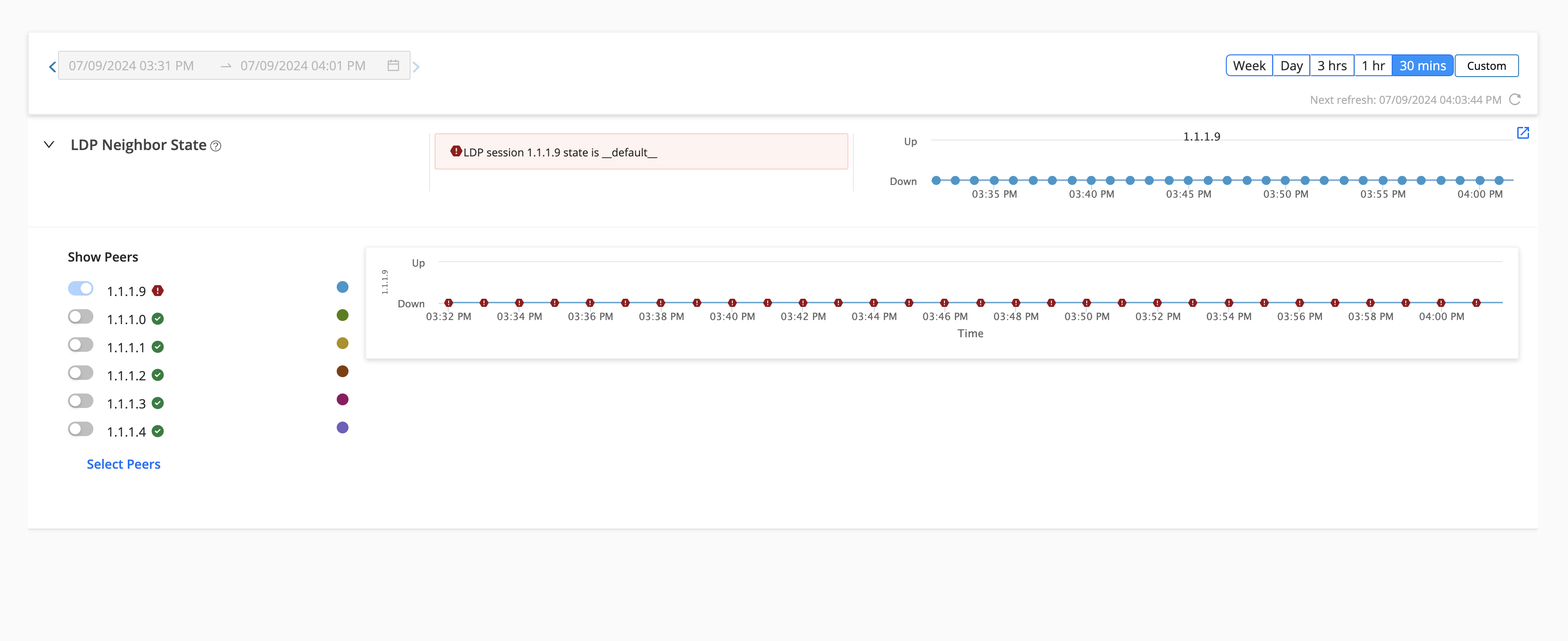
The peers are listed on the left of the LDP Neighbor State accordion, in the order of severity of alerts that have occurred on them. You can view up to six peers at a time. To view peers that are not listed, click the Select Peers drop-down list and select the peer. However, you must clear a previously selected peer to be able to select another peer.
Click the toggle button next to the name of the peer to view the performance of that peer in a graph. The graph displays two lines showing the high (in orange) and critical (in red) threshold levels related to the alerts that have occurred. Another line on the graph displays the data points related to alerts that have occurred on the peer. The color of the data points depend on the color of the peer that you have selected. The color of the peer is assigned automatically. Click any data point to view more information about the corresponding event in a pop-up. The cause for the alert, if any, is also displayed.
To view the performance of more than one peer on the graph, click the toggle button next to the name of the peer in the Show Peers list. Details of the interfaces displayed on the graph are also listed in a table below the graph. You can also click the option buttons on the left of a peer name in the table to highlight the graph for that peer.
You can view performance for a week, a day, 3 hours, 1 hour, 30 minutes, or a custom time period. By default, information for the past 30 minutes is displayed. To change this period, click the Week, Day, 3 hrs, 1 hr, 30 mins, or Custom buttons provided above the graph.
The graph auto-refreshes at an interval depending on the time range for which the information is displayed. See Table 11 for more information. However, you can refresh the graph at any point by clicking the refresh icon provided above the graph.
| Time Range | Auto-Refreshed |
|---|---|
| Weekly | Every 16.8 hours |
| Daily | Every 58 minutes |
| Every three hours | Every 8 minutes |
| Hourly | Every 3 minutes |
| Thirty minutes | Every 2 minutes |
| Custom | No auto-refresh |
You can also click the pop-out button next to the graph to open the graph in a new tab and view all customizations that you made on the graph in the parent tab, in the new tab.
The most critical alert (issues and anomalies) is displayed just above the graph and next to the quick chart. To view other alerts, click the link just below the alert. The quick chart displays the performance of the peer that you selected from the Select Peers drop-down list. However, if alerts related to the performance of any peer is generated, the peer with the most severe alert is displayed on the quick chart by default.
Alerts, if any, related to peers are displayed on the graph, and in the table below the graph. You can also open the graph in a new tab by clicking the pop-out button. When you open a graph in a new tab, you can view the following information in the new tab as well:
Alerts that are present in the home tab are also present in the newly opened tab as well.
Alerts are refreshed across all open tabs simultaneously.
List of peers that you toggled to view from the Select Interfaces drop-down list is available across all tabs.
Peer that you selected from the table below the graph are available across all tabs.
LSP Routing Details for Device-Name Page
To access the LSP routing details on the Paragon Automation GUI, click Observability > Health > Troubleshoot Devices > Device-Name > Overview > Routing and MPLS (accordion) > LSP data-link.
The two accordions on this page provide information on the state of LSP peers and LSP flaps. Table 12 describes the accordion.
Accordion | Description |
|---|---|
LSP Flap | View LSP flapping issues for various LSP peers. These peers are listed in the order of severity of the alerts that have occurred on them. The peers with the most critical alerts appear at the top of the list. Click the toggle button next to a peer in the Show Peers list to view the performance and alerts of that peer in a graph. See Performance Graphs for more information. |
LSP State | View the state of LSP peers. These peers are listed in the order of severity of the alerts that have occurred on them. The peers with the most critical alerts appear at the top of the list. Click the toggle button next to a peer in the Show Peers list to view the performance and alerts of that peer in a graph. See Performance Graphs for more information. |
Performance Graphs
The graphs on the LSP Details for Device-Name page display information about the state of LSP peers and LSP flaps. You can also view information on alerts and breaches, if any, on these graphs.
As an example. consider the LSP State accordion on the LSP Details for Device-Name page. The peers are listed on the left of the accordion, in the order of severity of alerts that have occurred on them. You can view up to six peers at a time. To view peers that are not listed, click the Select Peers drop-down list and select the peer. However, you must clear a previously selected peer to be able to select another peer.
Click the toggle button next to the name of the peer to view the performance of that peer in a graph. The graph displays two lines showing the high (in orange) and critical (in red) threshold levels related to the alerts that have occurred. Another line on the graph displays the data points related to alerts that have occurred on the peer. The color of the data points depend on the color of the peer that you have selected. The color of the peer is assigned automatically. Click any data point to view more information about the corresponding event in a pop-up. The cause for the alert, if any, is also displayed.
To view the performance of more than one peer on the graph, click the toggle button next to the name of the peer in the Show Peers list. Details of the interfaces displayed on the graph are also listed in a table below the graph. You can also click the option buttons on the left of a peer name in the table to highlight the graph for that peer.
You can view performance for a week, a day, 3 hours, 1 hour, 30 minutes, or a custom time period. By default, information for the past 30 minutes is displayed. To change this period, click the Week, Day, 3 hrs, 1 hr, 30 mins, or Custom buttons provided above the graph.
The graph auto-refreshes at an interval depending on the time range for which the information is displayed. See Table 13 for more information. However, you can refresh the graph at any point by clicking the refresh icon provided above the graph.
| Time Range | Auto-Refreshed |
|---|---|
| Weekly | Every 16.8 hours |
| Daily | Every 58 minutes |
| Every three hours | Every 8 minutes |
| Hourly | Every 3 minutes |
| Thirty minutes | Every 2 minutes |
| Custom | No auto-refresh |
You can also click the pop-out button next to the graph to open the graph in a new tab and view all customizations that you made on the graph in the parent tab, in the new tab.
The most critical alert (issues and anomalies) is displayed just above the graph and next to the quick chart. To view other alerts, click the link just below the alert. The quick chart displays the performance of the peer that you selected from the Select Peers drop-down list. However, if alerts related to the performance of any peer is generated, the peer with the most severe alert is displayed on the quick chart by default.
Alerts, if any, related to peers are displayed on the graph, and in the table below the graph. You can also open the graph in a new tab by clicking the pop-out button. When you open a graph in a new tab, you can view the following information in the new tab as well:
Alerts that are present in the home tab are also present in the newly opened tab as well.
Alerts are refreshed across all open tabs simultaneously.
List of peers that you toggled to view from the Select Interfaces drop-down list is available across all tabs.
Peer that you selected from the table below the graph are available across all tabs.
You can similarly view the graphs and alerts related to LSP flaps on this page.
RIB Details
To access the RIB details on the Paragon Automation GUI, click Observability > Health > Troubleshoot Devices > Device-Name > Overview > Routing and MPLS (accordion) > RIB data-link.
The RIB Details page consists of the Route Count and Learned Route sections. See Figure 6.
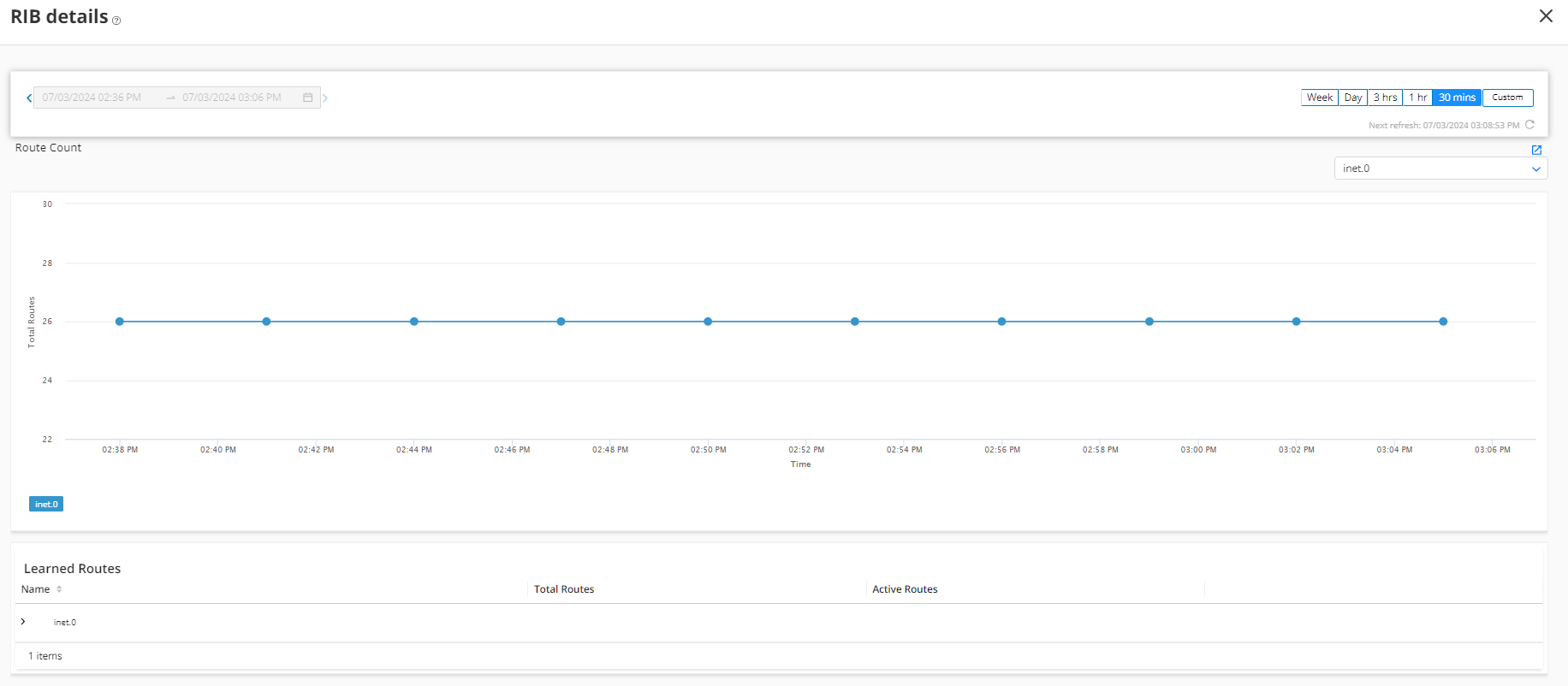
The Route Count section displays the total routes available and its performance over
a period of time. The routes that are displayed depend on the routing table that you
select. In Figure 6, the
inet.0 table is selected. To view routes that belong to other
routing tables, click the drop-down in the top-right corner of the page and select
another table.
The Learned Routes section of the RIB Details page is updated based on the routing
table that you selected in the Route Count section. Click the arrow next to
inet.0 to view information related to the routes in the table.
The total routes and the total active routes for each route type (direct, local, and
static routes) are displayed. Further, click Add to Chart to
view this route on the graph in the Route Count section. To remove or reset the
graph, click Remove from Chart or Reset
Charts, respectively.
You can view performance of a route for a week, a day, 3 hours, 1 hour, 30 minutes, or a custom time period. By default, information for the past 30 minutes is displayed. To change this period, click the Week, Day, 3 hrs, 1 hr, 30 mins, or Custom buttons provided above the graph.
The graph auto-refreshes at an interval depending on the time range for which the information is displayed. See Table 14 for more information. However, you can refresh the graph at any point by clicking the refresh icon provided above the graph.
| Time Range | Auto-Refreshed |
|---|---|
| Weekly | Every 16.8 hours |
| Daily | Every 58 minutes |
| Every three hours | Every 8 minutes |
| Hourly | Every 3 minutes |
| Thirty minutes | Every 2 minutes |
| Custom | No auto-refresh |
You can also click the pop-out button next to the graph to open the graph in a new tab and view all customizations that you made on the graph in the parent tab, in the new tab.
FIB Details
To access the FIB details on the Paragon Automation GUI, click Observability > Health > Troubleshoot Devices > Device-Name > Overview > Routing and MPLS (accordion) > FIB data-link.
The FIB Details page consists of the Route Count and Learned Route sections. See Figure 7.
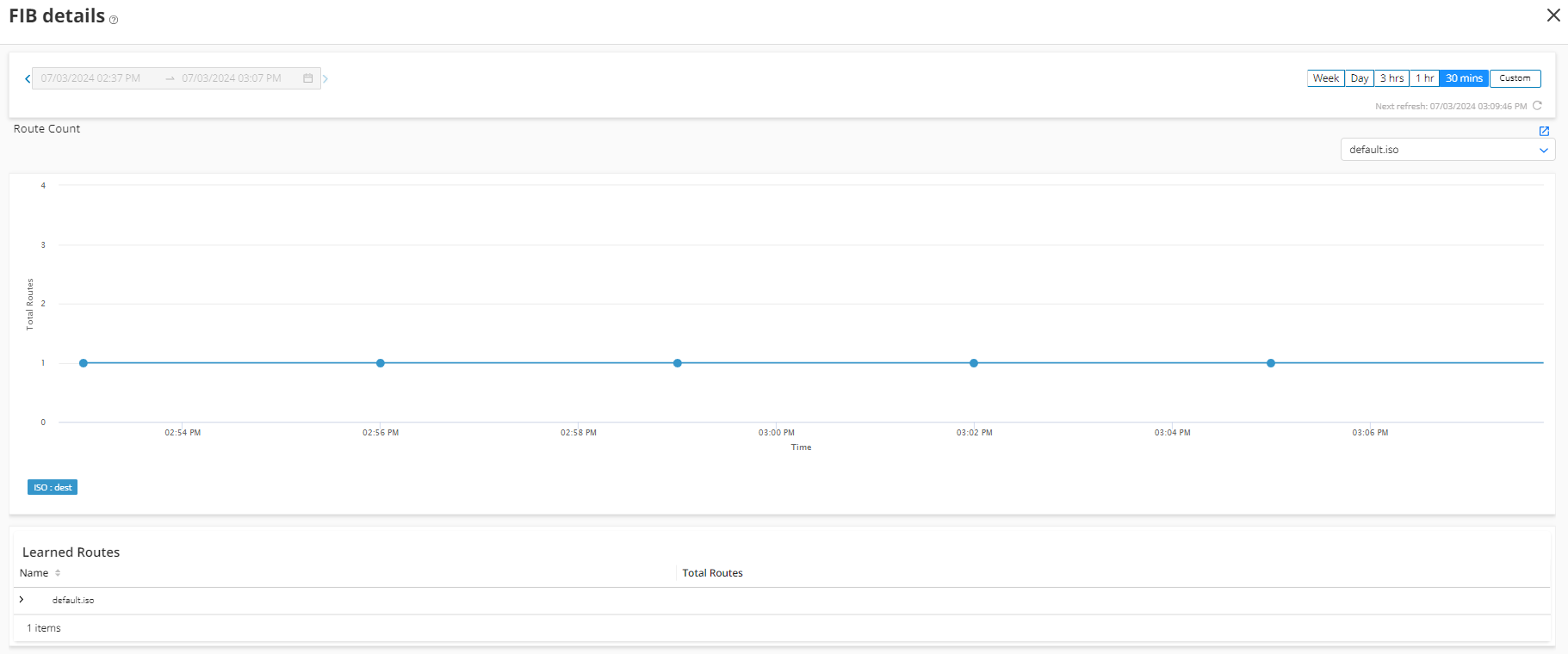
The Route Count section displays the total routes available and its performance over
a period of time. The routes that are displayed depend on the forwarding table that
you select. In Figure 7,
the default.iso table is selected. To view routes that belong to
other forwarding tables, click the drop-down in the top-right corner of the page and
select another table.
The Learned Routes section of the FIB Details page is updated based on the forwarding
table that you selected in the Route Count section. Click the arrow next to
default.iso to view information related to the routes in the
table. The total routes and the total active routes for each route type (direct,
local, and static routes) are displayed. Further, click Add to
Chart to view this route on the graph in the Route Count section. To
remove or reset the graph, click Remove from Chart or
Reset Charts, respectively.
You can view performance of a route for a week, a day, 3 hours, 1 hour, 30 minutes, or a custom time period. By default, information for the past 30 minutes is displayed. To change this period, click the Week, Day, 3 hrs, 1 hr, 30 mins, or Custom buttons provided above the graph.
The graph auto-refreshes at an interval depending on the time range for which the information is displayed. See Table 15 for more information. However, you can refresh the graph at any point by clicking the refresh icon provided above the graph.
| Time Range | Auto-Refreshed |
|---|---|
| Weekly | Every 16.8 hours |
| Daily | Every 58 minutes |
| Every three hours | Every 8 minutes |
| Hourly | Every 3 minutes |
| Thirty minutes | Every 2 minutes |
| Custom | No auto-refresh |
You can also click the pop-out button next to the graph to open the graph in a new tab and view all customizations that you made on the graph in the parent tab, in the new tab.





















