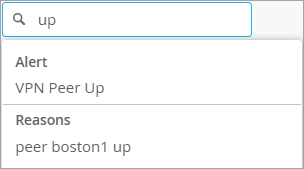- play_arrow Get Started with AI Ops
- play_arrow Insights
- play_arrow Service-Level Expectations (SLE)
- play_arrow Wireless SLEs Dashboard
- play_arrow Wired SLEs Dashboard
- play_arrow WAN SLEs Dashboard
- play_arrow Get Started with Marvis
- play_arrow Marvis Actions
- Marvis Actions Overview
- Subscription Requirements for Marvis Actions
- Layer 1 Actions
- Connectivity Actions
- AP Actions
- Switch Actions
- WAN Edge Actions
- Data Center/Application Actions
- Other Marvis Actions
- Marvis Actions: An Insight into Backend Operations
- Anomaly Detection Event Card
- AP Deployment Assessment
- play_arrow Marvis Minis
- play_arrow Conversations and Queries
- play_arrow Marvis Client
- play_arrow Marvis App for Teams
- play_arrow Troubleshooting Examples
Alerts Overview
Get familiar with Juniper Mist™ alerts and the Alerts dashboard in the Juniper Mist portal.
What Are Alerts?
Alerts represent network and device issues that are ongoing. Juniper Mist™ categorizes them as follows:
Infrastructure Alerts—This category includes issues that can potentially affect a large number of clients. For example, an event during which a Domain Name System (DNS), Dynamic Host Configuration Protocol (DHCP), or RADIUS server is unreachable can affect many clients. Similarly, if a power supply on a switch is in alarm state, a large number of clients and a large amount of traffic could be affected.
Marvis Alerts—The Predictive Analytics and Correlation Engine (PACE) raises Marvis alerts for the events that Marvis tracks. For example, if an access point (AP) regularly fails health checks, Marvis notices and tracks this event.
Security Alerts—Security alerts are raised by repeated events that could dramatically affect network security. For example, if a rogue AP is detected, that represents a potential security problem and if a client connects to a rogue AP, that could be even worse.
Junos, the network operating system used in switching, routing, and security devices, provides another system for alerts and notifications that you can use to monitor switch ports.
For information about alerts, see Juniper Mist Alert Types.
To enable the alerts that you want to include on the Alerts dashboard, see Juniper Mist Alert Types.
For information on Junos port security for switches, see https://www.juniper.net/documentation/us/en/software/junos/security-services/topics/topic-map/overview-port-security.html.
Finding the Alerts Dashboard
The Alerts dashboard is your alerts log. This dashboard provides information about all alerts that are enabled on the Alerts Configuration page.
For help configuring alerts, see Configure Alerts and Email Notifications.
To view the Alerts dashboard, select Monitor > Alerts from the left menu.
In the following example, you can see the major elements of the Alerts dashboard.
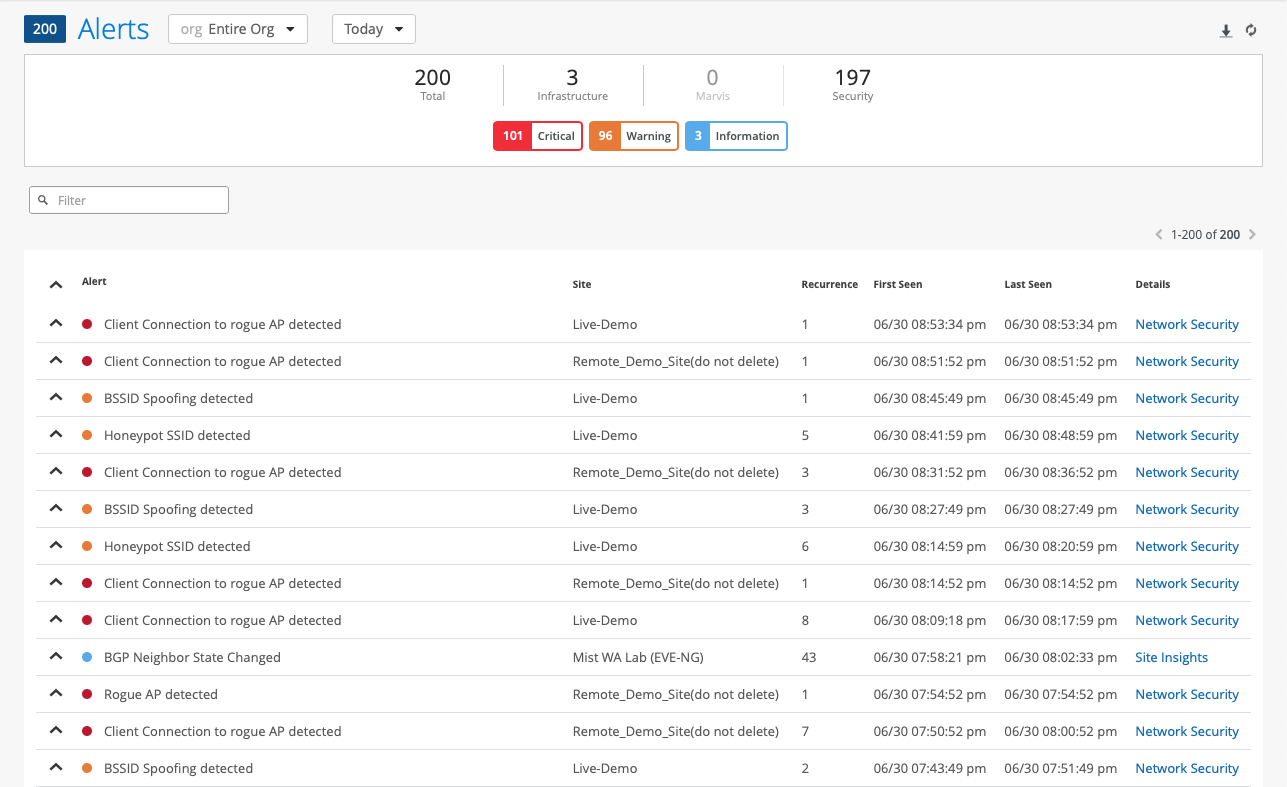
This table includes:
Alert—The name of the alert, along with an icon representing the severity level. For more information about the color codes and severity levels, see the Severity Filters table later in this topic.
Site—The name of the site where this issue occurred.
Recurrence—The number of times that this issue occurred.
First Seen and Last Seen—The time period when this issue occurred.
Details—The affected component (as listed below), with a link that you can click for more details.
These links include:
Device Insights—Click the link to view the Insights page for the selected site. This page shows a timeline of events and full details for client events, AP events, and site events. You'll also see details for all applications.
Marvis—Click the link to view the Marvis Actions page.
Network Security—Click the link to view the Wireless Security page. This page shows all security issues for each SSID. You'll see information such as the type of issue, number of affected clients, band, channel, RSSI, and floorplan location.
WAN Edge Details—Click the link to view the Insights page for WAN Edges at the selected site. This page shows details for WAN Edge events, applications, application policies, WAN Edge devices, ports, peer path stats, and more.
Selecting the Context and Time Period
At the top of the Alerts page, select the context, which can be an entire organization or a single site. Also select a time period, such the last 60 minutes, the last 7 days, or a date range.
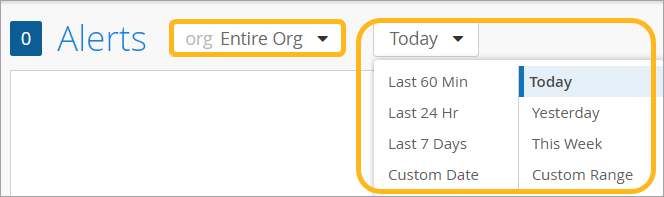
The Alerts page displays data as recent as the past 60 minutes or as far back as the last 7 days. If you purchase a Premium Analytics subscription, you can access up to 3 years' worth of wireless network insights and other data. To access the information available through your Premium Analytics subscription, select Analytics > Premium Analytics from the left menu.
Filtering the Display
You can apply filters to show only the alerts that you want to see.

Severity Filters
Juniper Mist ranks alerts by severity. The severity buttons at the top of the Alerts page show the number of issues for each severity level. Click a button to show only the alerts for that severity level.
| Severity | Color Code | Recommended Action |
|---|---|---|
| Critical | Red | Take immediate action. |
| Warning | Orange | Continue monitoring if the event continues. |
| Informational | Blue | No action is required. |
Filter Box
Above the list of alerts, you can use the Filter box to enter text to filter by. As you start typing, matching alerts appear in the drop-down list. Click one of them to apply the filter.