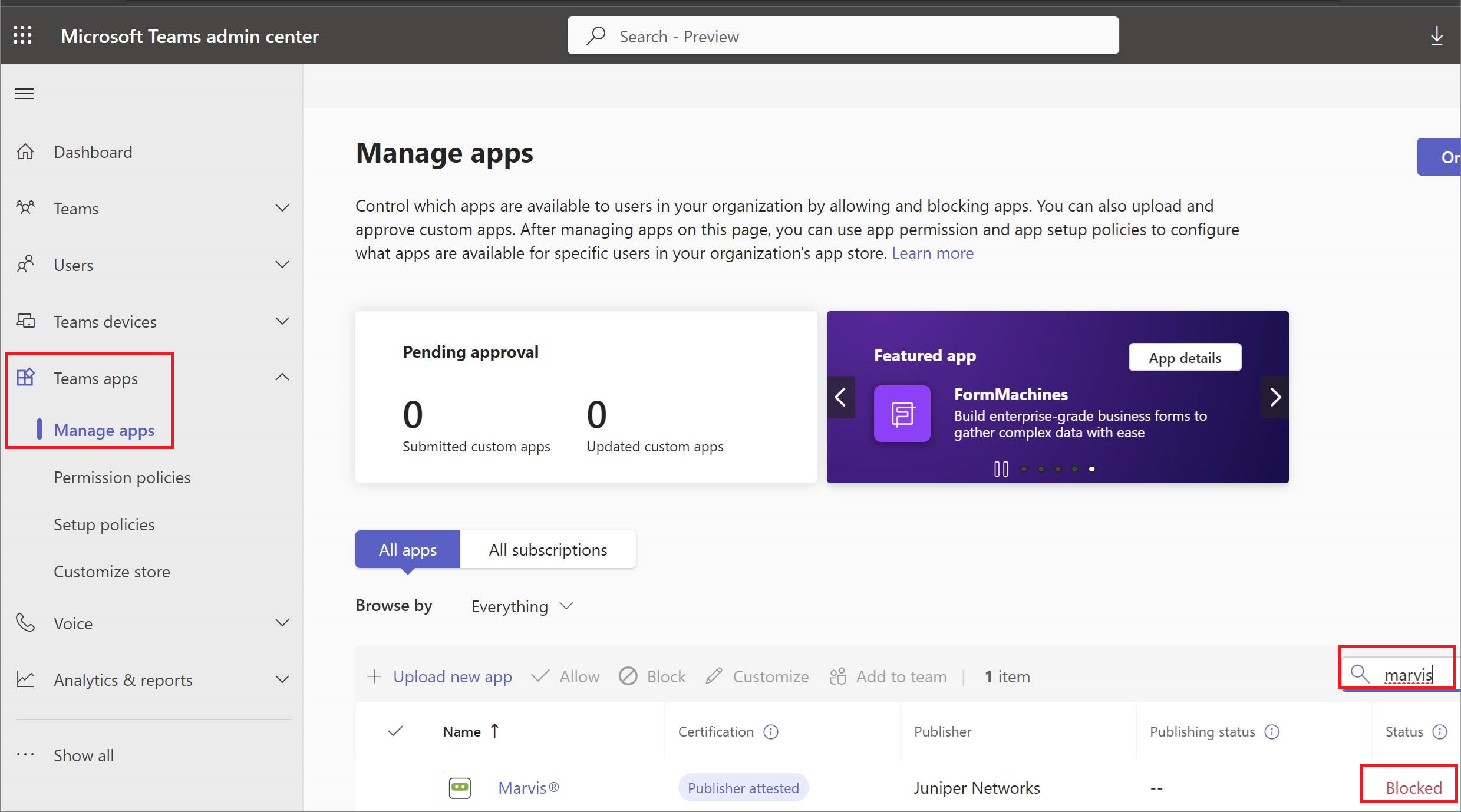- play_arrow Get Started with AI Ops
- play_arrow Insights
- play_arrow Service-Level Expectations (SLE)
- play_arrow Wireless SLEs Dashboard
- play_arrow Wired SLEs Dashboard
- play_arrow WAN SLEs Dashboard
- play_arrow Alerts
- play_arrow Get Started with Marvis
- play_arrow Marvis Actions
- Marvis Actions Overview
- Subscription Requirements for Marvis Actions
- Layer 1 Actions
- Connectivity Actions
- AP Actions
- Switch Actions
- WAN Edge Actions
- Data Center/Application Actions
- Other Marvis Actions
- Marvis Actions: An Insight into Backend Operations
- Anomaly Detection Event Card
- AP Deployment Assessment
- play_arrow Marvis Minis
- play_arrow Conversations and Queries
- play_arrow Marvis Client
- play_arrow Troubleshooting Examples
Enable or Integrate the Marvis App in Microsoft Teams
Your Microsoft Teams administrator can enable or integrate a third-party application such as Marvis in Teams. This topic provides the procedures to integrate the Marvis app in Teams.
Go through these steps to enable the Marvis app, add the permission policy, and assign the permission to the users.
The steps might vary based on updates and changes Microsoft makes to the Teams Admin Center. We recommend that you refer to the Microsoft documentation if the following steps look different from what you expect.
Enable the Marvis App in Your Teams Environment
To enable the Marvis app in your Teams environment:
Add the Permission Policy for the Marvis App
To add the permission policy for the Marvis app:
- From the left menu of the Microsoft Teams Admin Center window, select Teams apps > Permission policies.
- Click Add. Provide a name and description for the policy.
- Under Third-party apps, select an option that suits your organization's requirement. We recommend that you select Allow specific apps and block all others. This option enables you to select the apps that you want to allow in your Teams environment.
- Click Allow apps.
- Search for the Marvis app.
- Select the Marvis app from the search results and click Add.
- Click Allow.
- Click Save.
Assign the Policy to Users
To assign the policy to users:
If you want to assign the policy to all users in your organization, modify the Global policy to allow the Marvis app. However, we do not recommend modifying the Global policy because it affects all users in your organization.