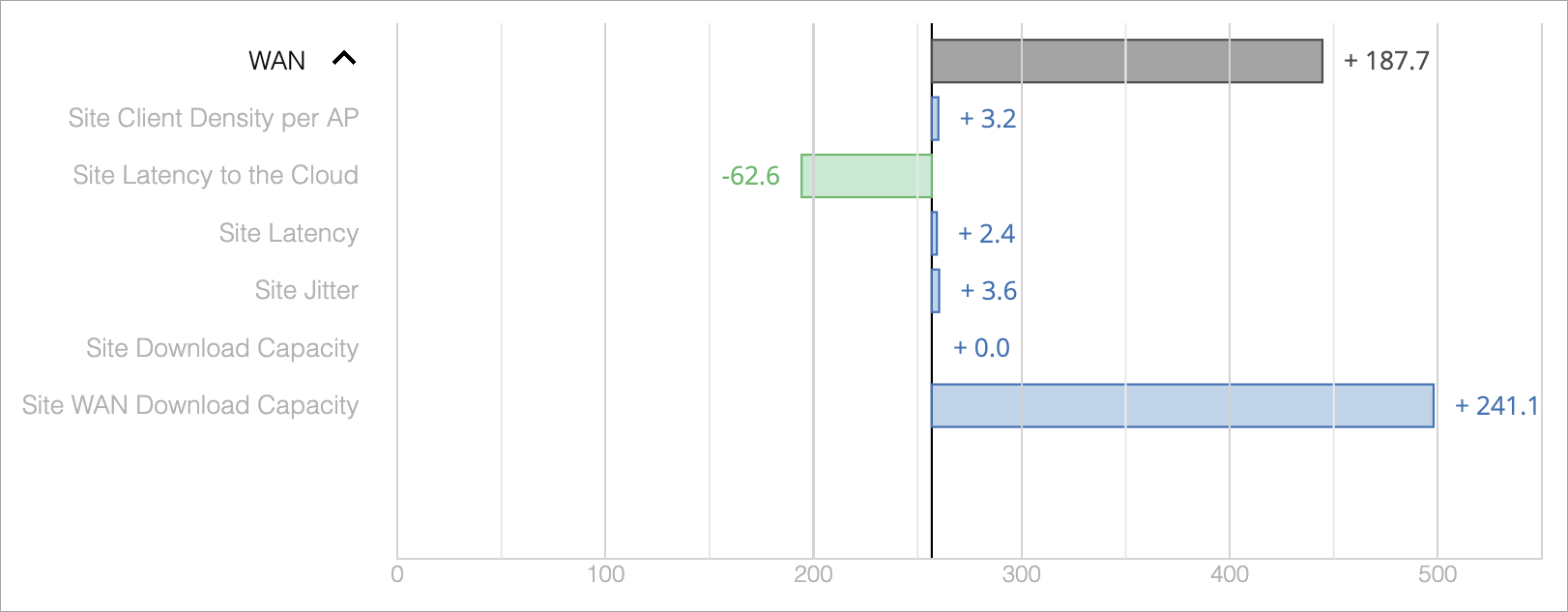- play_arrow Get Started with AI Ops
- play_arrow Service-Level Expectations (SLE)
- play_arrow Wireless SLEs Dashboard
- play_arrow Wired SLEs Dashboard
- play_arrow WAN SLEs Dashboard
- play_arrow Alerts
- play_arrow Get Started with Marvis
- play_arrow Marvis Actions
- Marvis Actions Overview
- Subscription Requirements for Marvis Actions
- Layer 1 Actions
- Connectivity Actions
- AP Actions
- Switch Actions
- WAN Edge Actions
- Data Center/Application Actions
- Other Marvis Actions
- Marvis Actions: An Insight into Backend Operations
- Anomaly Detection Event Card
- AP Deployment Assessment
- play_arrow Marvis Minis
- play_arrow Conversations and Queries
- play_arrow Marvis Client
- play_arrow Marvis App for Teams
- play_arrow Troubleshooting Examples
Meeting Insights
Use the Insights dashboard to view information about Zoom and Microsoft Teams meetings.
Finding the Meeting Insights
The Meeting Insights section appears on the Insights page when a site, client, or wired client from the context menu at the top of the Monitor page.
The Meeting Details section appears when a client or wired client is selected.
This feature is in Beta release.
Meeting Insights Charts
This section shows charts for latency, packet loss, jitter, call metrics, CPU usage, and feedback.
At the top of this section, use the drop-down menu to select the type of meeting to view.
Hover your mouse over a point on a chart to see the details in a pop-up message or in a line of text below the graph (depending on the type of chart). The charts are synchronized so that all of them show the details for the selected point. In the example below, the mouse pointer is hovering over a point on the Packet Loss chart. All charts show details for that same point.
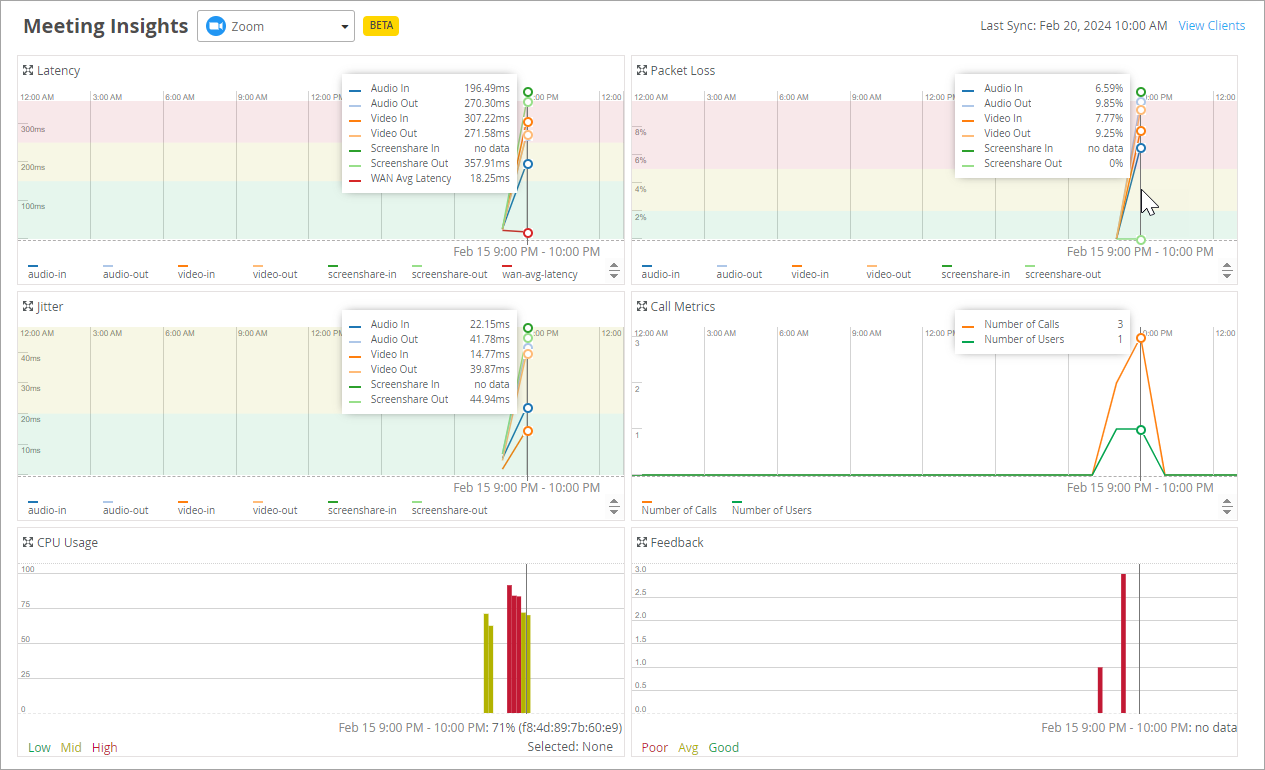
Meeting Details Table
The Meeting Details table appears only when a wireless or wired client is selected as the context.
If you're viewing Meeting Insights with a site as the context, you can go to the Client Insights page by clicking the View Clients link.

After you select a client, the Insights page reloads with that client as the context. You can then scroll down to see the Meeting Insights and Meeting Details for the selected client.
Details include the meeting ID, join and leave time, and quality ratings for audio, video, and screenshare.
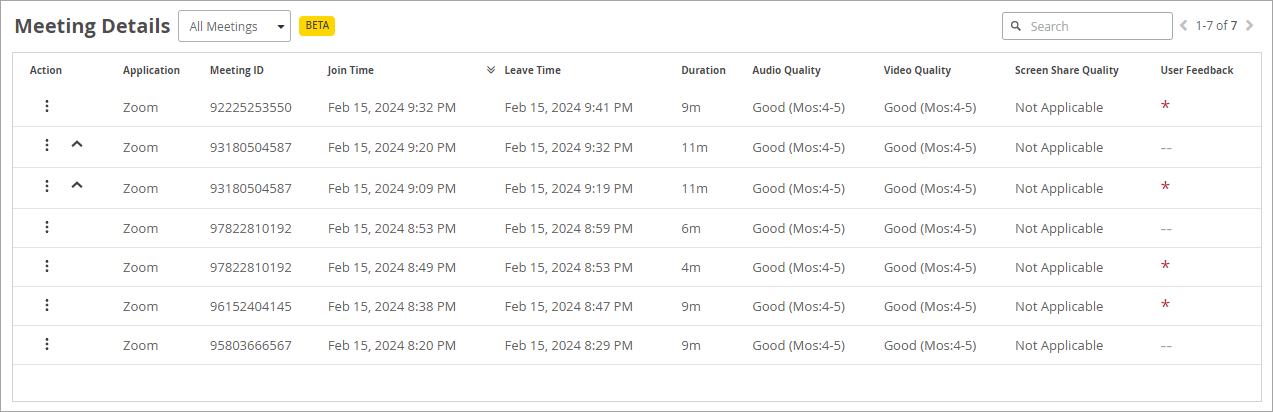
In the Actions column, you can:
Troubleshoot—If you have a Marvis subscription, you can click the ellipsis button to get troubleshooting help from the Marvis Conversational Assistant.
View the Shapley Feature Ranking—A carat ^ icon appears if a user reports a bad experience. Click the ^ icon to view the Shapley Feature Ranking.
Shapley Feature Ranking Example
This example shows how you can use Shapley feature ranking to discover the root causes of poor user experiences. In this example, WAN has the largest latency as compared to Client or Wireless.
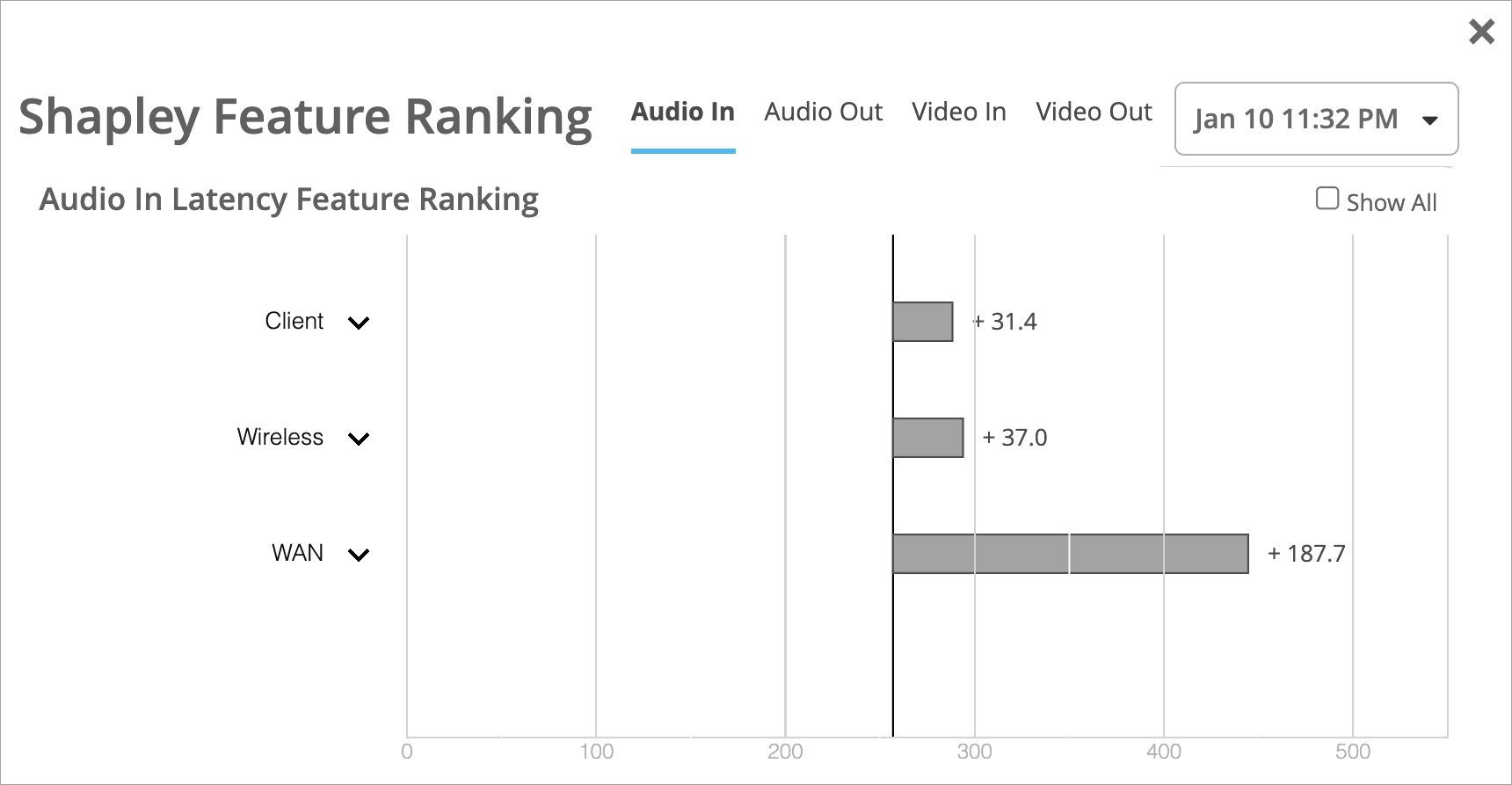
You can click the down-arrow to expand the WAN section, as shown below. Now you can see which factors contributed to the high latency for WAN. The Site WAN Download Capacity was the major issue.