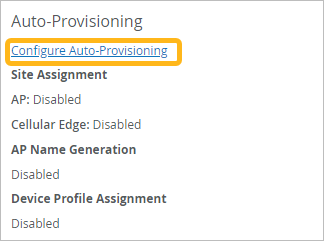- play_arrow Get Started
- Mist Configuration Hierarchy
- Admin Menu Overview
- Initial Configuration Tasks
- Create Your Account and Organization
- play_arrow Account Settings and Preferences
- play_arrow Security and Access
- Security Options
- Juniper Mist Clouds
- Juniper Mist Firewall Ports and IP Addresses for Firewall Configuration
- play_arrow Add Accounts for Portal Users
- Enable or Disable Juniper Mist Support Access
- play_arrow Single Sign-On for the Juniper Mist Portal
- Manage Certificates
- Monitor Administrator Activities (Audit Logs)
- Security Alerts and Advisories
- Additional Information About Security
- play_arrow Your Organization
- Organization Settings (Page Reference)
- Find Your Organization ID
- Rename an Organization
- Delete an Organization
- Set a Password Policy for Your Organization
- Configure Session Policies
- Integrate Your Juniper Support Account with Juniper Mist
- Access Apstra Cloud Services
- Add Routing Assurance to the Mist Portal
- play_arrow Subscriptions and Orders
- play_arrow Sites
- play_arrow Help and Support
Automatically Assign Device Profiles to Access Points
Speed up onboarding and configuration by using auto-provisioning to dynamically assign device profiles based on the device attributes.
For example, a retail chain has different AP models that need different device settings. They set up auto-provisioning to assign Profile A to AP12 access points and Profile B to AP45 access points.
You can set up auto-provisioning to automatically assign device profiles to access points (APs) that are claimed for your organization and have been assigned to a site.
This feature applies only to APs, not other types of devices.
This process will not assign a device profile if an AP already has one.
Juniper Mist can automatically assign a device profile based on:
- The Link Layer Discovery Protocol (LLDP) system name of the switch that the AP is connected to. To use this option, configure the LLDP system name to include the device profile name.
- The subnet that the AP is connected to. To use this option, create a list of subnets and their corresponding device profiles when you configure the auto-provisioning rule.
The AP model. To use this option, create a list of AP models and their corresponding device profiles when you configure the auto-provisioning rule.
- The AP's device name. To use this option, configure each device name to include the device profile name.
- The AP's Domain Name System (DNS) suffix. To use this option, configure each DNS suffix to include the device profile name.
To configure auto-provisioning for device profile: