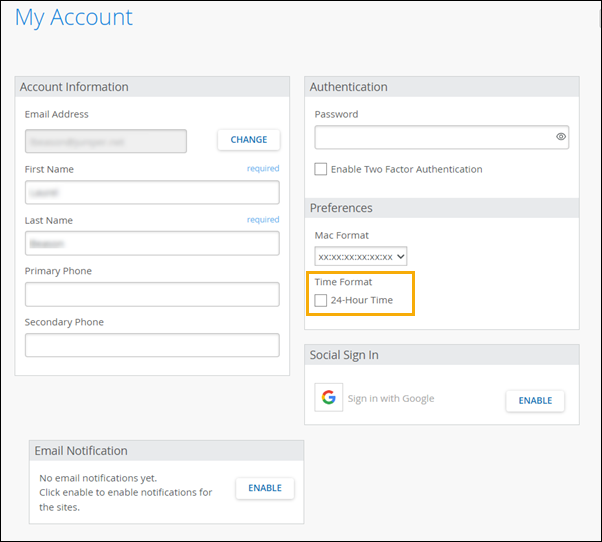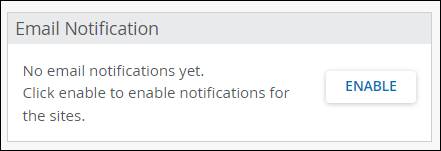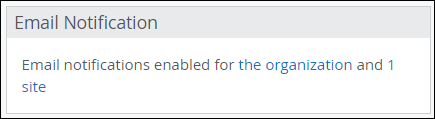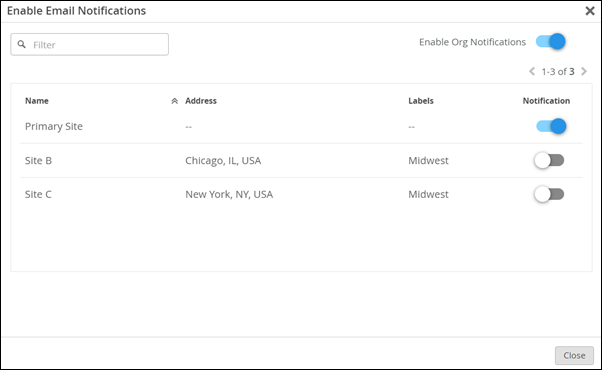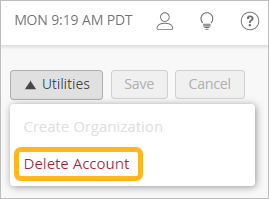- play_arrow Security and Access
- Security Options
- Juniper Mist Clouds
- Juniper Mist Firewall Ports and IP Addresses for Firewall Configuration
- play_arrow Add Accounts for Portal Users
- Enable or Disable Juniper Mist Support Access
- play_arrow Single Sign-On for the Juniper Mist Portal
- Manage Certificates
- Monitor Administrator Activities (Audit Logs)
- Security Alerts and Advisories
- Additional Information About Security
- play_arrow Your Organization
- Organization Settings (Page Reference)
- Find Your Organization ID
- Rename an Organization
- Delete an Organization
- Set a Password Policy for Your Organization
- Configure Session Policies
- Integrate Your Juniper Support Account with Juniper Mist
- Access Apstra Cloud Services
- Add Routing Assurance to the Mist Portal
- play_arrow Subscriptions and Orders
- play_arrow Device Management
- play_arrow Sites
- play_arrow Help and Support
Account Settings
Use the My Account page to update your password and preferences, create a new organization, or delete your account.
Find the My Account Page
At the top-right corner of the Juniper Mist™ portal, click the Mist Account button, and then click My Account.
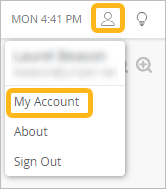
Use the My Account page to manage your account information, password, sign-in options, and preferences. You also can generate API user tokens, and remove your account.
Change Your Contact Information
- On the My Account page, under Account Information, enter your email address, name, and other information.
- Click Save at the top-right corner of the page.
Change Your Password
- On the My Account page, under Authentication, enter your new password.
- Click Save at the top-right corner of the page.
Enable Two-Factor Authentication for Your Account
Your administrator might require two-factor authentication for all users by setting a Password Policy on the Organization Settings page.
Juniper Mist allows you to use any authenticator app. Juniper Mist does not support two-factor authentication through SMS or email.
To set up two-factor authentication for your own account:
- On the My Account page, under Authentication, select Enable Two Factor Authentication.
- Click Save at the top-right corner of the page.
Select the MAC Address Format
Choose how to display MAC addresses in the Juniper Mist portal.
- On the My Account page, under Preferences, click Mac Format.
- Select the format that you prefer.
- Click Save at the top-right corner of the page.
Create a User Token
API tokens send user identification information to the API server. API user tokens are bound to specific users. You can create a user token on the My Account page.
For more information about API tokens and automation for Juniper Mist, see the Juniper Mist Automation Guide.
Receive Notifications of Events and Alerts
You can set up your Juniper Mist™ account so that you receive notifications of events and alerts. You can enable notifications for the entire organization or specific sites.
The types of alerts are determined by the selections on the Alerts Configuration page. To find this page, select Monitor > Alerts from the left menu of the Juniper Mist portal, and then select the Alert Configuration button.
To manage notifications:
Adjust Privacy Settings
By default, Juniper Mist analyzes certain information about your interactions and recreates user sessions, which may contain personal information. This analysis enables advanced troubleshooting, provides contextual access to user guides, and is used for product enhancements. You can shut off this option if you prefer not to enable this feature.
Users also are prompted about privacy options when creating an account. If users created their account before the privacy options were implemented, they'll see a message when they log in.