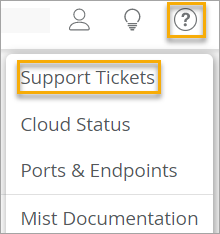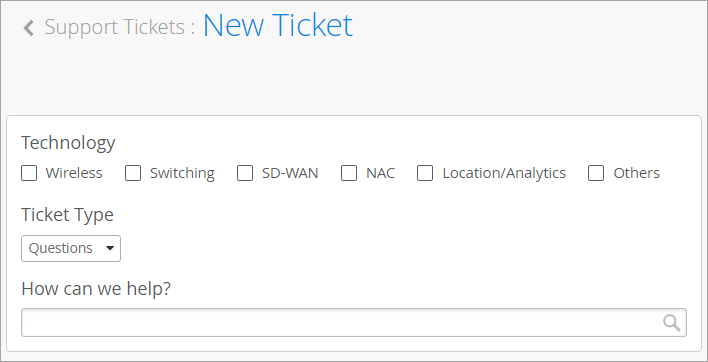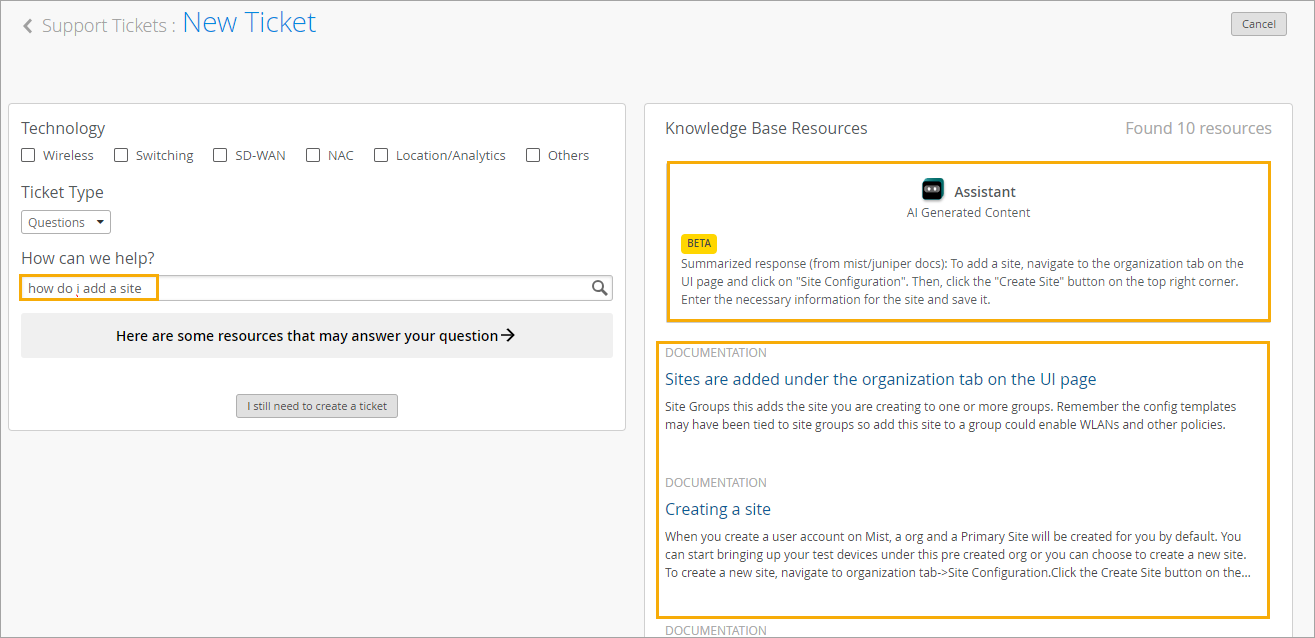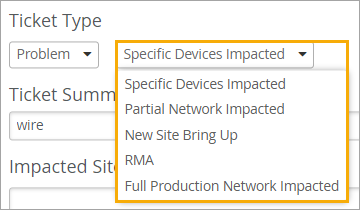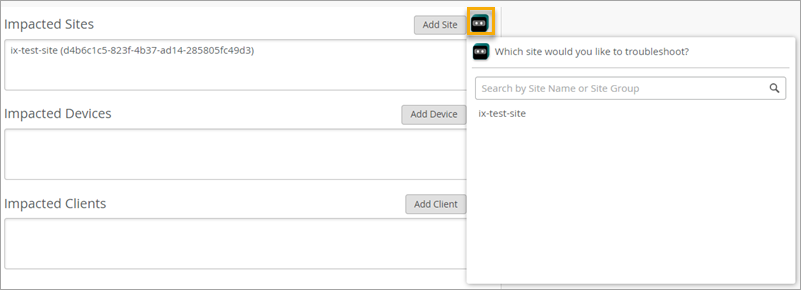- play_arrow Get Started
- Mist Configuration Hierarchy
- Admin Menu Overview
- Initial Configuration Tasks
- Create Your Account and Organization
- play_arrow Account Settings and Preferences
- play_arrow Security and Access
- Security Options
- Juniper Mist Clouds
- Juniper Mist Firewall Ports and IP Addresses for Firewall Configuration
- play_arrow Add Accounts for Portal Users
- Enable or Disable Juniper Mist Support Access
- play_arrow Single Sign-On for the Juniper Mist Portal
- Manage Certificates
- Monitor Administrator Activities (Audit Logs)
- Security Alerts and Advisories
- Additional Information About Security
- play_arrow Your Organization
- Organization Settings (Page Reference)
- Find Your Organization ID
- Rename an Organization
- Delete an Organization
- Set a Password Policy for Your Organization
- Configure Session Policies
- Integrate Your Juniper Support Account with Juniper Mist
- Access Apstra Cloud Services
- Add Routing Assurance to the Mist Portal
- play_arrow Subscriptions and Orders
- play_arrow Device Management
- play_arrow Sites
Create a Support Ticket
Explore how to use self-help options, get assistance with new deployments, return merchandise, and request support with various types of issues.
If issues occur and you need help, create a support ticket. You can get help with general questions, subscriptions, configuration options, new deployments, merchandise returns, device outages, and network-wide issues.
As you create your ticket, be aware of features that can help you to resolve the issue on your own:
For general questions, start entering a little information about your issue, and suggested resources appear. Marvis subscribers will see an AI-generated response that summarizes information from Juniper Mist documentation. For many types of problems and configuration questions, you can find the answers that you need without further assistance.
For certain ticket types, Marvis subscribers will see Marvis buttons on the support form. Click to start troubleshooting with Marvis. You can resolve many types of issues this way.
To create a support ticket: