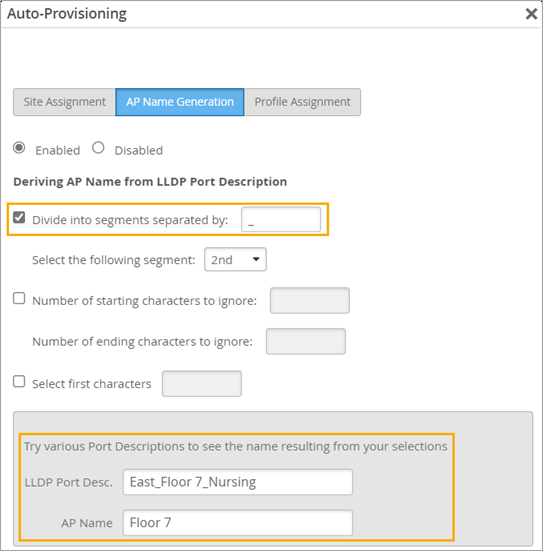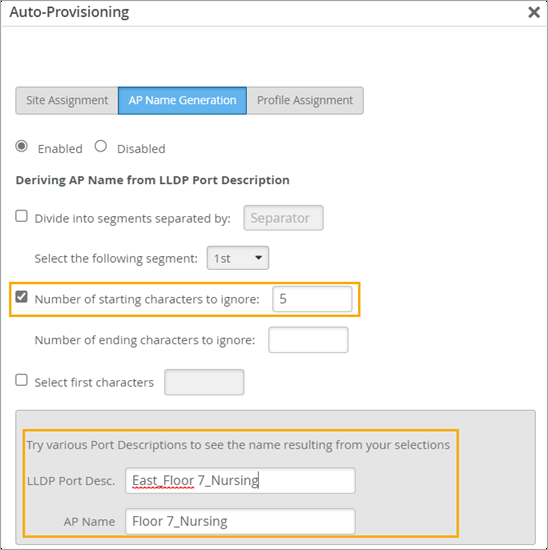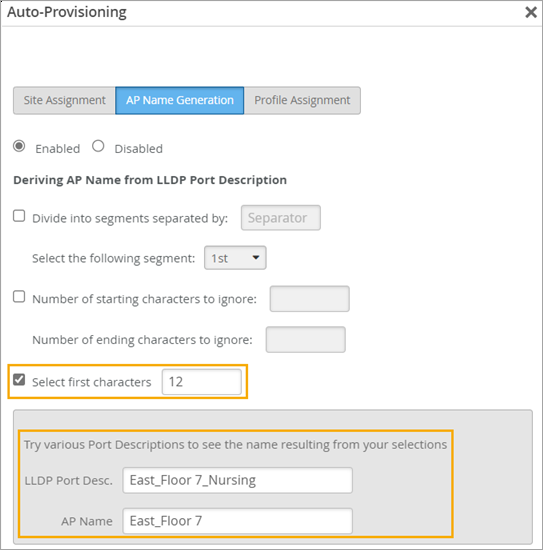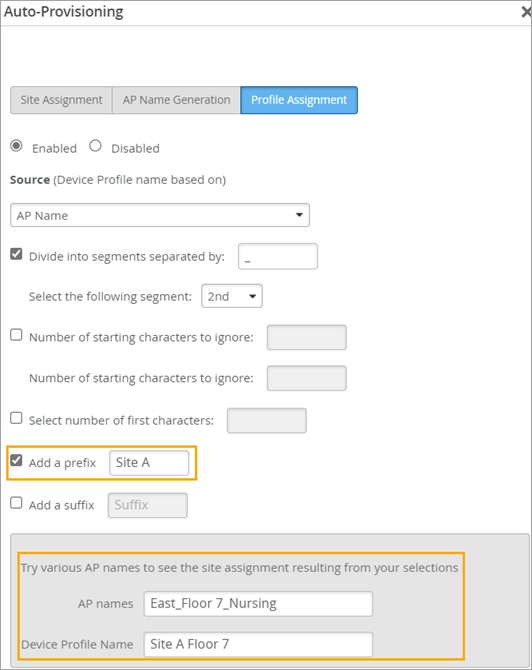- play_arrow Get Started
- Mist Configuration Hierarchy
- Admin Menu Overview
- Initial Configuration Tasks
- Create Your Account and Organization
- play_arrow Account Settings and Preferences
- play_arrow Security and Access
- Security Options
- Juniper Mist Clouds
- Juniper Mist Firewall Ports and IP Addresses for Firewall Configuration
- play_arrow Add Accounts for Portal Users
- Enable or Disable Juniper Mist Support Access
- play_arrow Single Sign-On for the Juniper Mist Portal
- Manage Certificates
- Monitor Administrator Activities (Audit Logs)
- Security Alerts and Advisories
- Additional Information About Security
- play_arrow Your Organization
- Organization Settings (Page Reference)
- Find Your Organization ID
- Rename an Organization
- Delete an Organization
- Set a Password Policy for Your Organization
- Configure Session Policies
- Integrate Your Juniper Support Account with Juniper Mist
- Access Apstra Cloud Services
- Add Routing Assurance to the Mist Portal
- play_arrow Subscriptions and Orders
- play_arrow Sites
- play_arrow Help and Support
Manipulate Source Strings for Auto-Provisioning
For certain auto-provisioning options, you can add or remove characters from the source string to identify the site, device name, or device profile that you want to assign to a device.
When adding auto-provisioning rules, you can transform a device attribute into a device name, site name, or profile name by extracting characters, ignoring characters, selecting characters, or adding characters.
You also can use multiple transformation options together.
Use these examples to experiment with the various options and understand how to transform your source strings into the desired result.
Different options are available for different device attributes.
Divide a String into Segments
- (dash)
_ (underscore)
. (period)
/ (forward slash)
Ignore Starting or Ending Characters
Select the First Characters
Add a Prefix or Suffix
Using Multiple Transformation Options Together
When you use multiple options together, the string is transformed by the first selected option. Then the resulting characters are transformed by the next option, and so on until all options are applied.
Let's look at this example, where five options are selected.
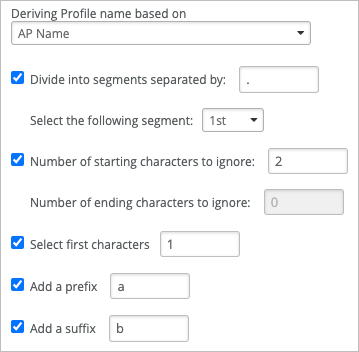
Let's say that the source string is 1234.5678.
With the first option, the source string is segmented a the dot (.), and the first segment is selected. The result is 1234. Only these characters are processed by the next option.
Next, the first two characters are ignored, resulting in 34. Only these characters are processed by the next option.
Next, only the first character, 3, is selected. Only this character is processed by the next option.
Now the letter a is added as a prefix, resulting in a3.
Finally, the letter b is added as a suffix, resulting in a3b.