- play_arrow Overview
- play_arrow Platform Considerations
- play_arrow WAN Configuration for Session Smart Routers
- WAN Assurance Configuration Overview
- Configure Sites and Variables for Session Smart Routers
- Configure Networks for Session Smart Routers
- Configure Applications for Session Smart Routers
- Configure Application Policies on Session Smart Routers
- Configure Hub Profile for Session Smart Routers
- Configure Path Selection from Hub-to-Spoke with Traffic Steering
- Configure WAN Edge Templates for Session Smart Routers
- Routing Configuration on Session Smart Routers
- Onboard Session Smart Routers for WAN Configuration
- Onboard Session Smart Routers with Static IP Address
- IDP-Based Threat Detection on Session Smart Routers
- Upgrade a WAN Edge Session Smart Router
- Configure VRF Route Leaking for Session Smart Routers
- Revoke DHCP Lease on a WAN Edge Device
- Reserve DHCP IP Address
- play_arrow WAN Configuration for SRX Series Firewalls
- WAN Assurance Configuration Overview
- Configure Sites and Variables for SRX Series Firewalls
- Configure Applications for SRX Series Firewalls
- Configure Networks for SRX Series Firewalls
- Configure Application Policies on SRX Series Firewalls
- Configure Hub Profiles for SRX Series Firewalls
- Configure WAN Edge Templates for SRX Series Firewalls
- Routing Configuration on SRX Series Firewalls
- Onboard SRX Series Firewalls for WAN Configuration
- IDP-Based Threat Detection for SRX Series Firewalls
- Enable Application Visibility on SRX Series Firewalls
- Monitor the Service Status of SRX Series Firewalls
- Upgrade a WAN Edge SRX Series Firewalls
- Configure a Custom VR for SRX Series Firewalls
- Revoke DHCP Lease on a WAN Edge Device
- Reserve DHCP IP Address
- play_arrow WAN Assurance Design
- play_arrow Secure Edge Connector
- play_arrow Cellular Edges
Speed Tests for WAN Edge Devices
Service Providers (SPs) as well as their end customers install and deploy telecommunication circuits (or paths) to offices, branches, and so on. As Session Smart Routers or SRX Series Firewalls are deployed at the edge of the customer premise, SPs and customers need to generate traffic to test the speed and performance of these circuits to ensure the quality is being maintained.
You can test the speed of WAN links on WAN Edge devices to ensure optimal performance. This feature allows for new link qualification and on-demand speed tests if a low link speed is suspected.
From the Juniper Mist™ portal, you can use a speed test to:
- Test the speed and performance of the circuit being delivered to the customer.
- Perform new link qualification to verify that speeds are what the service provider and customer have agreed upon.
- Perform on-demand speed tests when you suspect a low link speed is causing link issues.
- Run scheduled speed tests to re-test link speeds and ensure performance continues to meet expectations on an ongoing basis.
The WAN Edge Speed Test tool can reliably validate circuits speeds of 1 megabit per second (Mbps) to 1 gigabit per second (Gbps). Circuits exceeding 1Gbps must rely on other tools for validation.
The WAN Edge Speed Test tool does not measure or validate jitter or loss.
Perform Speed Test on WAN Edge Device
Use the following steps to perform the on-demand Speed Test:
- Navigate to the Juniper Mist portal, then click WAN Edges > WAN Edges.
- Select the WAN Edge name.
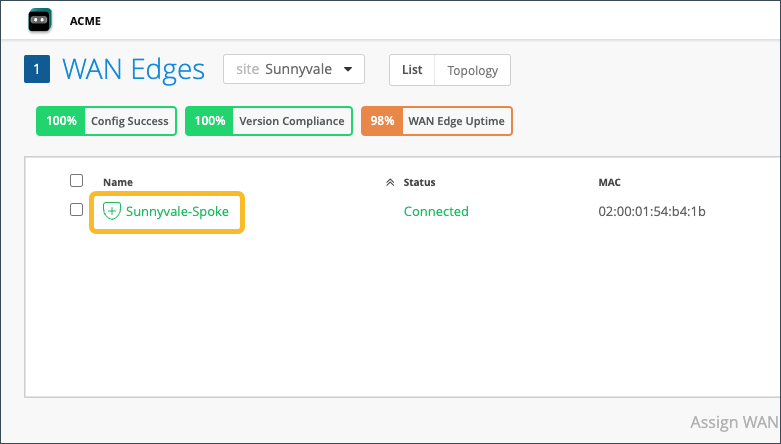
- Select the WAN port from the Port Panel.

- The Networks section then appears. From the Networks section, under the Speed Test column, click Run Speed Test.
- In the Speed Tests section, the test you are currently running is In Progress.
After a minute or two, the progress of the speed test changes to Succeeded, and the
results populate in the columns, displaying information such as download speed, upload
speed, latency, the interface the test was run on, and the VLAN number.
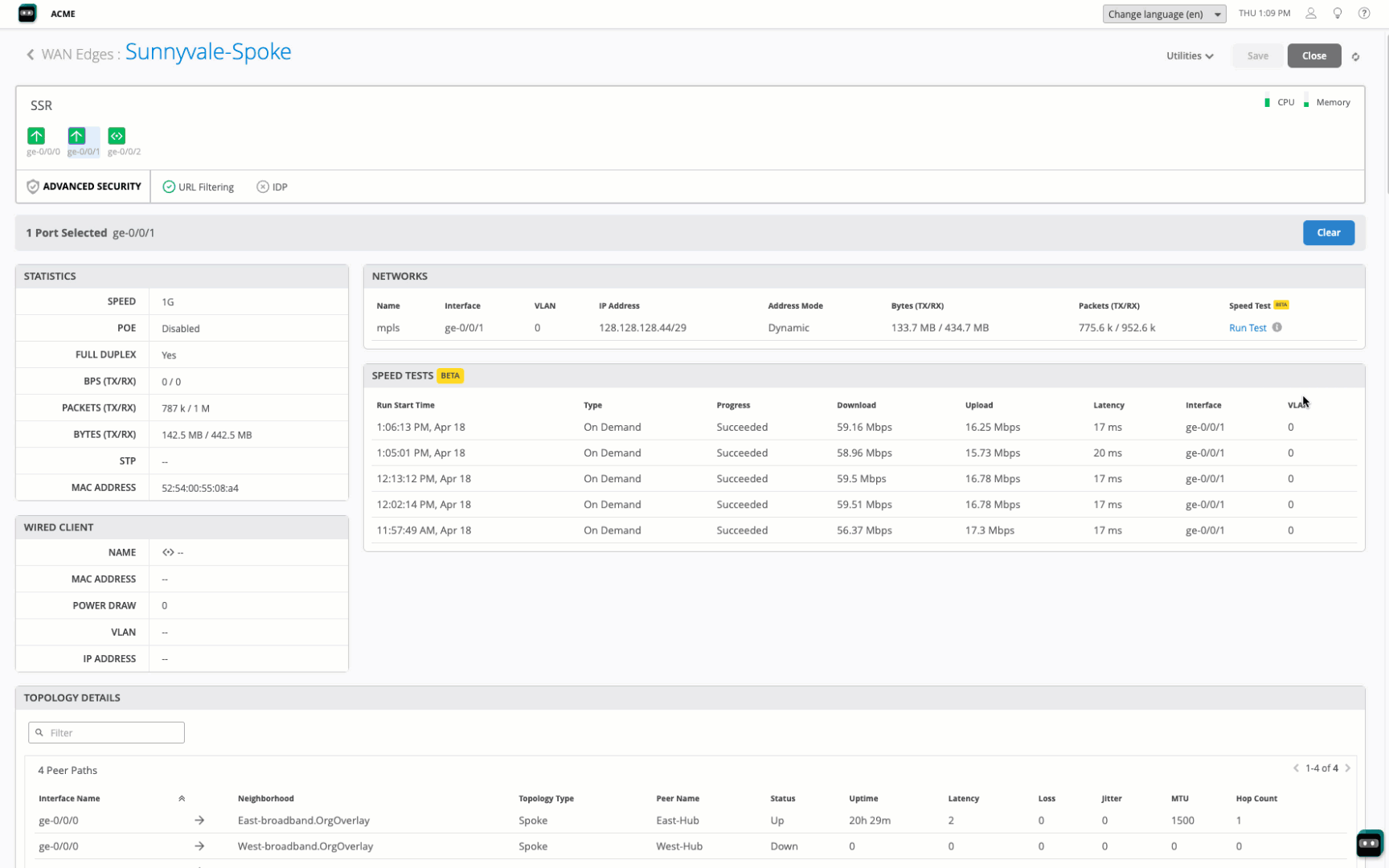
Schedule a Speed Test
If you need to run speed tests on a recurring basis, you can use the WAN Speed Test Scheduler.
- Navigate to Organization > Admin > Settings.
- In the WAN Speed Test Scheduler section, select Enabled.
- Select the Time of Day and Day of Week that you want the speed tests to occur.
- Select whether you want to run the tests on all WAN interfaces or select WAN interfaces.
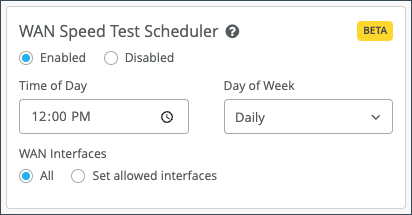
- Save your settings.
Speed Test in Marvis Minis
The Marvis Minis dashboard provides visibility into the validation results. You can schedule speed test and view the results in Marvis Minis. This proactive approach helps in identifying and resolving network issues before they affect users.
Video 1: Marvis Minis Speed Test
To view the speed test results in Marvis Minis, you must:
- Scuedule the Speed Test
- Enable Marvis Minis at the organization level (Organization> Settings) or at site level (Organization > Site Configuration).
To view the Marvis Minis dashboard, select Marvis > Marvis Minis from the left menu.
In the Marvis Minis page, you’ll see the major elements of the dashboard including the summary of speed test.
- At the top of the page, use filters to select WAN Speed Test from
the drop-down box. You can also select to display results at organization-level or at
site-level and set the time period for the results. Figure 1: Marivis Minis Dashboard

- You can view the details of speed test results. Results populate in the columns,
displaying information such as site, device, interface, download speed, upload speed,
latency, type, result of the test, and start time of the test. Figure 2: Marivis Minis WAN Test Speed Results

- You can click a site to display the test results at that site-level.





















