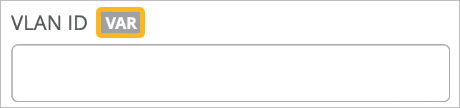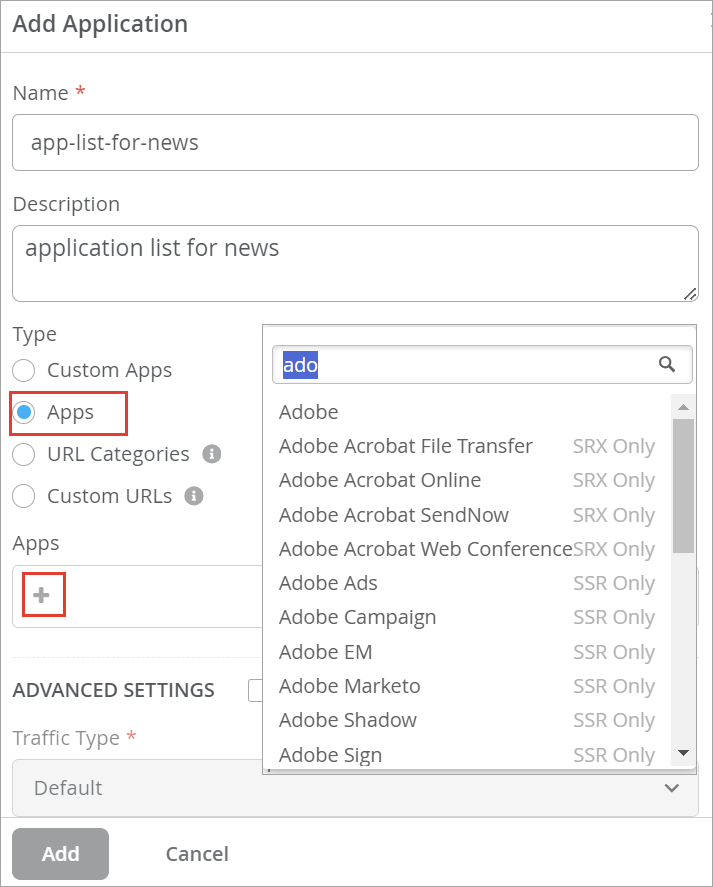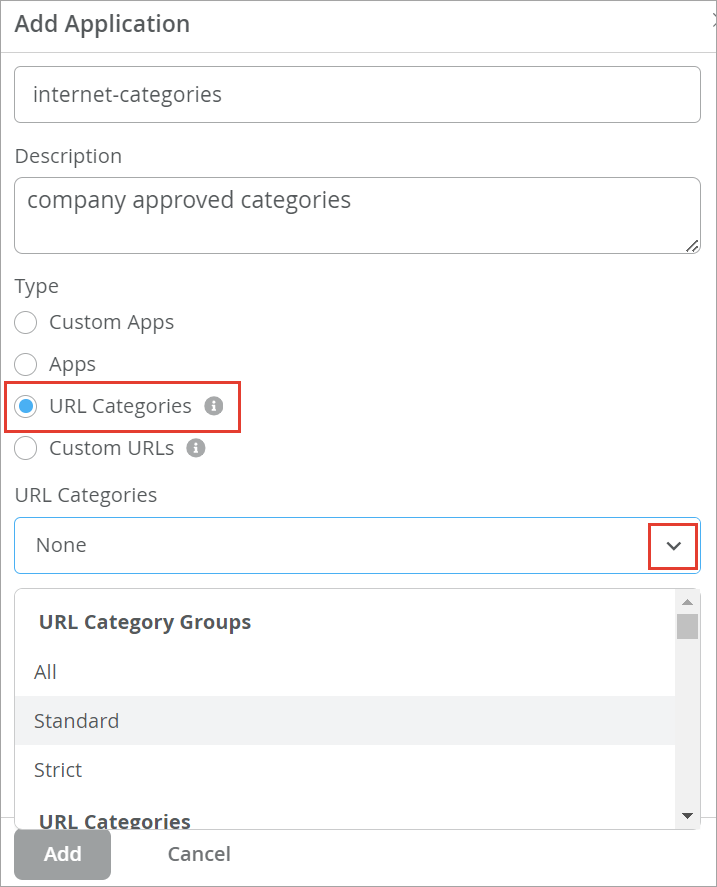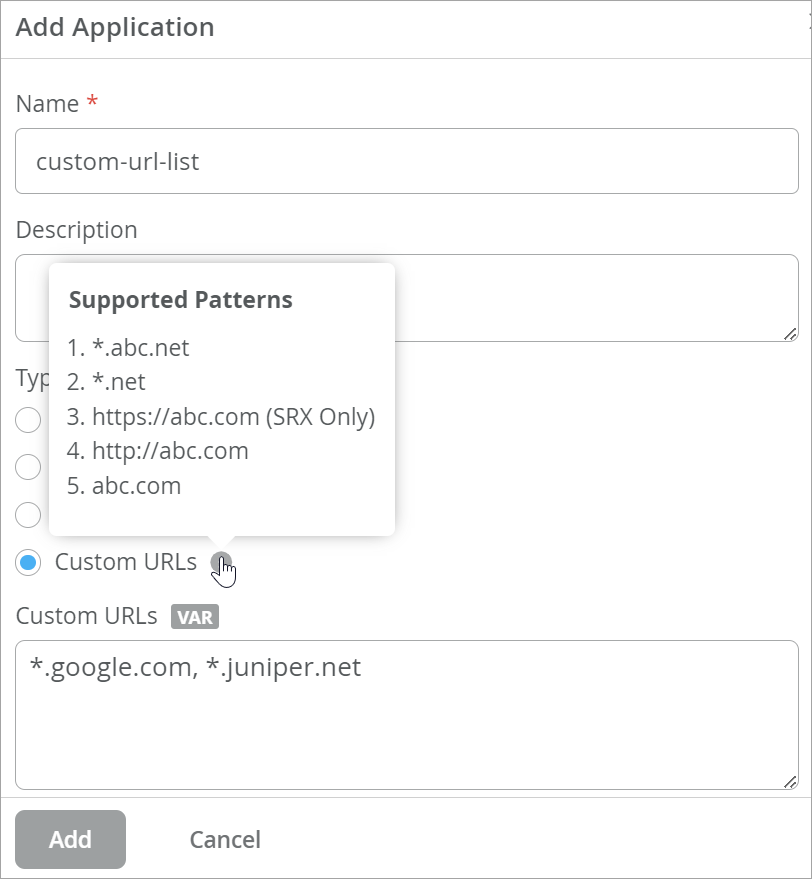- play_arrow Overview
- play_arrow Platform Considerations
- play_arrow WAN Configuration for SRX Series Firewalls
- WAN Assurance Configuration Overview
- Configure Sites and Variables for SRX Series Firewalls
- Configure Applications for SRX Series Firewalls
- Configure Networks for SRX Series Firewalls
- Configure Application Policies on SRX Series Firewalls
- Configure Hub Profiles for SRX Series Firewalls
- Configure WAN Edge Templates for SRX Series Firewalls
- Routing Configuration on SRX Series Firewalls
- Onboard SRX Series Firewalls for WAN Configuration
- IDP-Based Threat Detection for SRX Series Firewalls
- Enable Application Visibility on SRX Series Firewalls
- Monitor the Service Status of SRX Series Firewalls
- Upgrade a WAN Edge SRX Series Firewalls
- Configure a Custom VR for SRX Series Firewalls
- Revoke DHCP Lease on a WAN Edge Device
- Reserve DHCP IP Address
- play_arrow WAN Assurance Design
- play_arrow Secure Edge Connector
- play_arrow Cellular Edges
- play_arrow Monitor and Troubleshoot
- WAN Assurance Monitoring, SLE, and Troubleshooting Overview
- Monitor SRX Series Firewall Deployed as WAN Edge
- Monitor Session Smart Router Deployed as WAN Edge
- Service-Level Experiences for Session Smart Router Deployed as WAN Edge
- Troubleshoot Session Smart Router Deployed as WAN Edge
- Speed Tests for Session Smart Router Deployed as a WAN Edge (BETA)
- Dynamic and Manual Packet Captures
- Troubleshoot SRX Series Firewalls
- Replace a WAN Edge Device
- WAN Edge Testing Tools
Configure Applications for Session Smart Routers
Applications represent traffic destinations. On the Juniper® Session Smart™ Router, applications create services in the background for SVR. Applications can be ports, protocols, prefixes, custom domains, or app names from the built-in AppID library.
Applications are the services or apps that your network users will connect to in a Juniper Mist WAN Assurance design. You can define these applications manually in the Juniper Mist™ cloud portal. You define applications by selecting the category (such as Social Media) or selecting individual applications (such as Microsoft Teams) from a list. Another option is to use the predefined list of common traffic types. You can also create a custom application to describe anything that is not otherwise available.
For users to access applications, you must first define the applications and then use application policies to permit or deny access. That is, you associate these applications with users and networks and then assign a traffic-steering policy and access rule (allow or deny).
Configure Applications with Custom Applications
Juniper Mist cloud enables you to define your own custom applications with destination IP addresses or domain names.
When defining custom applications, you can:
Use multiple destination IP addresses or domain names separated by a comma to define a single application.
Select a protocol (any, TCP, UDP, ICMP, GRE, or custom) and port range to narrow down your selection. This option enables the system to identify the destination at a granular level.
Define a prefix of 0.0.0.0/0 with protocol “any” . A prefix of 0.0.0.0/0 with protocol “any”, is resolved to any host within the Juniper Mist WAN Assurance policy.
To define custom applications:
Configure Applications with Predefined Applications
Juniper Mist cloud provides a list of known applications that you can use to define an Application.
To configure predefined applications:
Configure Applications with URL Categories
Juniper Mist cloud provides a list of URL categories based on types (example: shopping, sports) and grouped by severity (all, standard, strict). You can use the URL categories to define an application. URL categories offer granular filtering for application creation. You can select a single or multiple URL categories for an application.
To define URL categories: