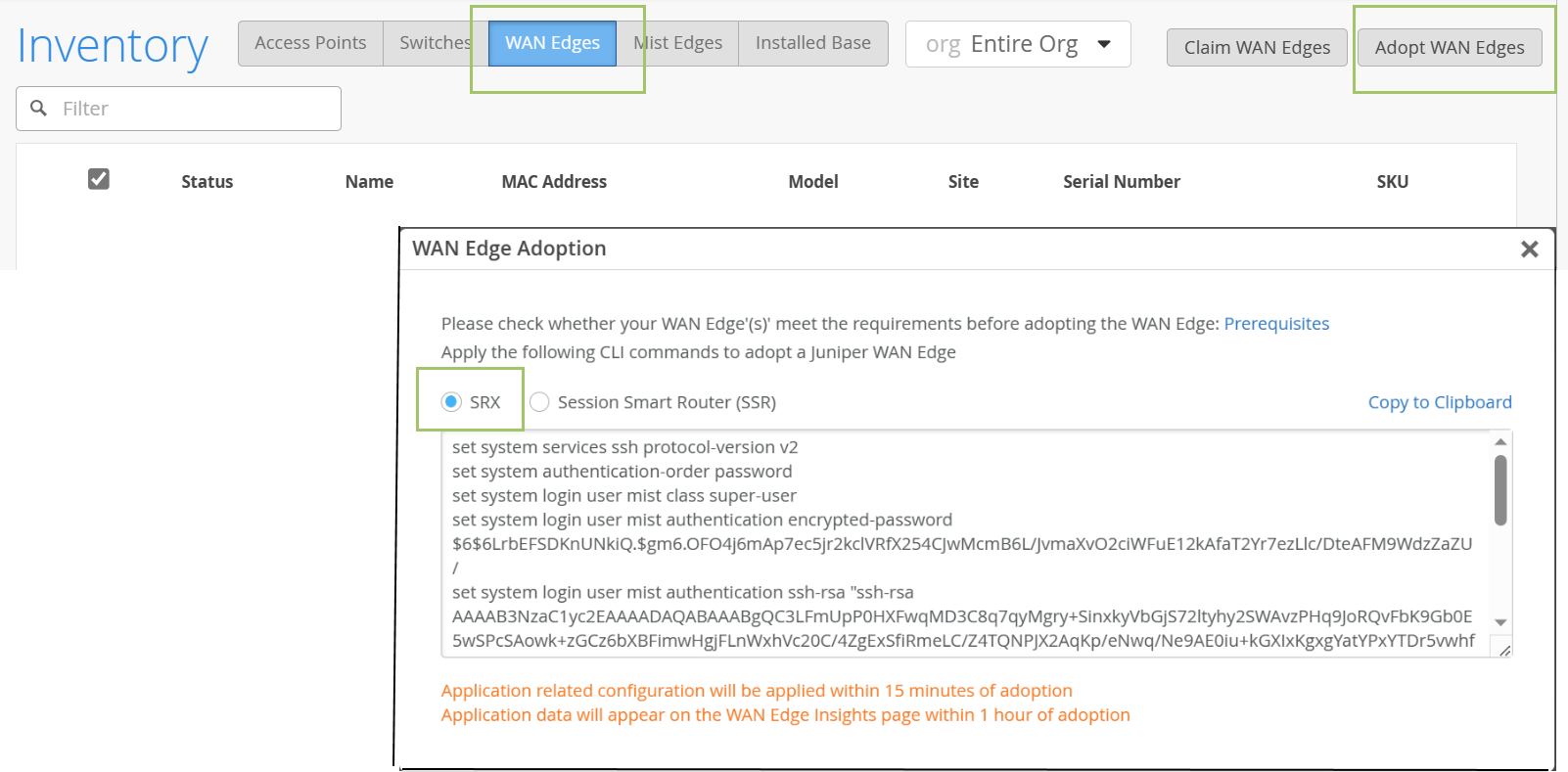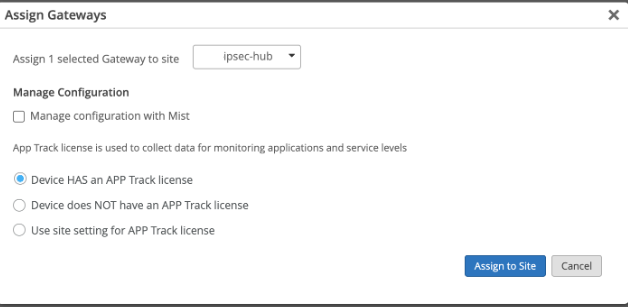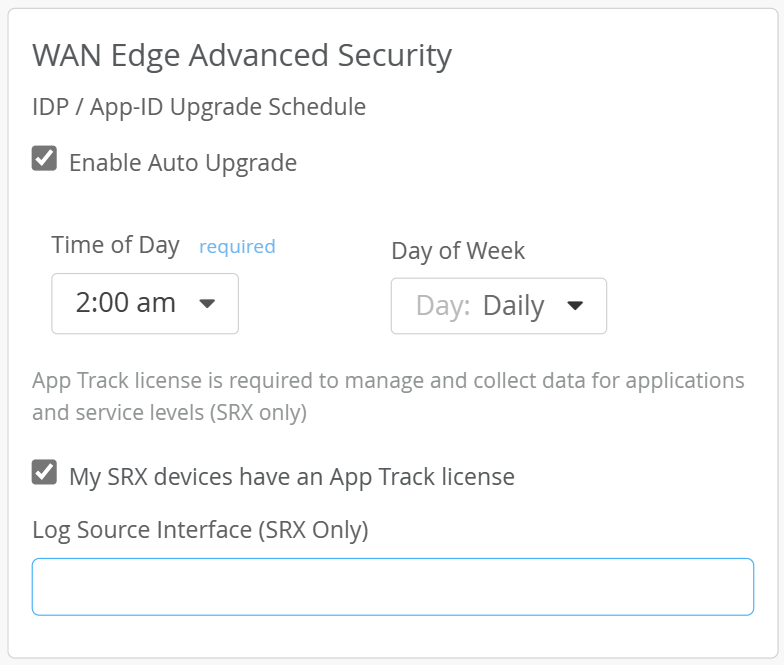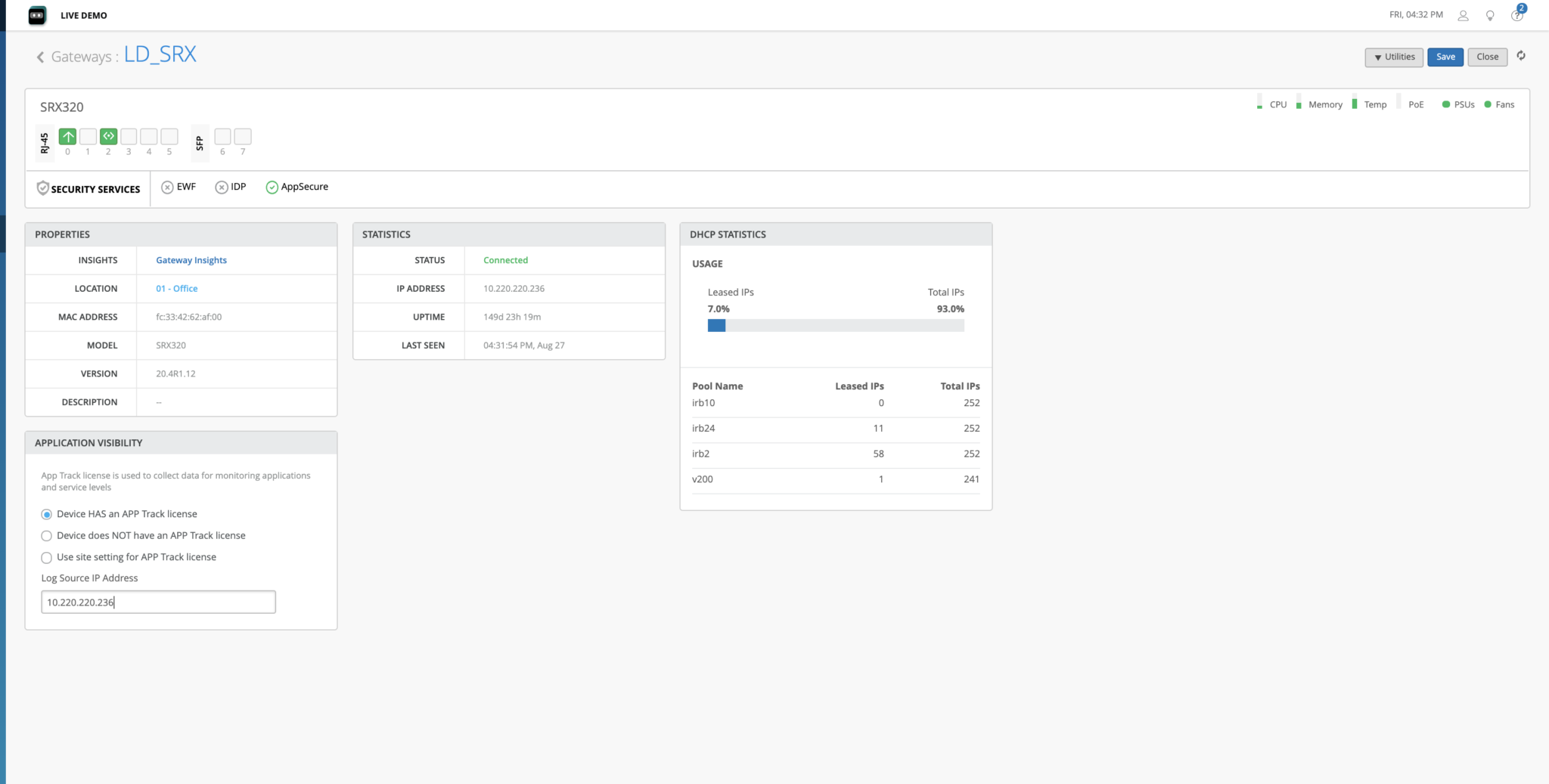- play_arrow Overview
- play_arrow Platform Considerations
- play_arrow WAN Configuration for Session Smart Routers
- WAN Assurance Configuration Overview
- Configure Sites and Variables for Session Smart Routers
- Configure Networks for Session Smart Routers
- Configure Applications for Session Smart Routers
- Configure Application Policies on Session Smart Routers
- Configure Hub Profile for Session Smart Routers
- Configure Path Selection from Hub-to-Spoke with Traffic Steering
- Configure WAN Edge Templates for Session Smart Routers
- Routing Configuration on Session Smart Routers
- Onboard Session Smart Routers for WAN Configuration
- Onboard Session Smart Routers with Static IP Address
- IDP-Based Threat Detection on Session Smart Routers
- Upgrade a WAN Edge Session Smart Router
- Configure VRF Route Leaking for Session Smart Routers
- Revoke DHCP Lease on a WAN Edge Device
- Reserve DHCP IP Address
- play_arrow WAN Assurance Design
- play_arrow Secure Edge Connector
- play_arrow Cellular Edges
- play_arrow Monitor and Troubleshoot
- WAN Assurance Monitoring, SLE, and Troubleshooting Overview
- Monitor SRX Series Firewall Deployed as WAN Edge
- Monitor Session Smart Router Deployed as WAN Edge
- Service-Level Experiences for Session Smart Router Deployed as WAN Edge
- Troubleshoot Session Smart Router Deployed as WAN Edge
- Speed Tests for Session Smart Router Deployed as a WAN Edge (BETA)
- Dynamic and Manual Packet Captures
- Troubleshoot SRX Series Firewalls
- Replace a WAN Edge Device
- WAN Edge Testing Tools
Enable Application Visibility on SRX Series Firewalls
The Juniper Networks Application Security (AppSecure) feature is a suite of application-aware security services for the Juniper Networks® SRX Series Firewalls. AppSecure enables you to see the applications on your network and learn how they work. It enables you to observe their behavioral characteristics and assess their relative risk, which allows the Juniper Mist™ cloud to track and report applications passing through the device.
Before You Begin
Consult this list to ensure that you have the licenses and application signatures necessary to enable application visibility.
You need a valid AppSecure license on your SRX Series Firewall to use the feature. Use the
show system licensecommand to check if your device has the license. For details about license requirements and installation, see Juniper Licensing User Guide.We recommend using the latest version of application signatures. To install the latest version of application signatures, run the following commands on your device:
Download the application signature package version on your device. The command downloads the latest version of the package.
content_copy zoom_out_mapuser@host> request services application-identifications download Please use command "request services application-identification download status" to check status
content_copy zoom_out_mapuser@host> request services application-identifications download status Application package 3410 is downloaded successfully.
Install the application signature package version on your device.
content_copy zoom_out_mapuser@host> request services application-identification install Please use command "request services application-identification install status" to check status and use command "request services application-identification proto-bundle-status" to check protocol bundle status
Verify the application signature package version installed on your device.
content_copy zoom_out_mapuser@host> show services application-identification version Application package version: 3410
For more details, see Predefined Application Signatures for Application Identification.
You can see the application signature version in the Juniper Mist cloud portal of your device under the SECURITY SERVICES panel.
Figure 1: Check Application Security (AppSecure) Version
Enable Application Visibility While Assigning a Device to the Site
Application visibility provides insight into applications running on the network. You can analyze applications running on the network for performance and assurance.
You can enable or disable application visibility on your SRX Series Firewall in the Juniper Mist cloud portal by checking or unchecking the My SRX devices have an App Track License option.
To enable application visibility while assigning a device to a site:
The “gateway_mgmt“: {“app_usage“: True} message indicates that the check box is selected.
The “gateway_mgmt“: {“app_usage“: False} message indicates that the check box is not selected.
Example:
content_copy zoom_out_mapGET /api/v1/sites/232527fe-4126-40bb-8c78-2c8d1dfed043/setting HTTP 200 OK Allow: OPTIONS, GET, PUT Content-Type: application/json Vary: Accept { "switch_mgmt": { "root_password": "mist123" }, <<< API OUTPUT TRIMMED >>> "zone": { "autozones_enabled": false, "autozones_rssi": -70 }, "gateway_mgmt": { "app_usage": true, "security_log_source_interface": "ge-0/0/0" }, "id": "86f13595-9599-48a7-8c26-ad98a702b9e5", "for_site": true, "site_id": "232527fe-4126-40bb-8c78-2c8d1dfed043", "org_id": "001f3ef8-d69d-4780-b9c3-7a1f3cb123f0", "created_time": 1599493540, "modified_time": 1600069580
If you did not select the site settings option, the
gateway_mgmt section will not be present in the device
API.