- play_arrow Fast Track: Initial Installation
- play_arrow Overview
- play_arrow System Overview
- play_arrow Chassis Components and Descriptions
- MX960 Chassis Description
- MX960 Component Redundancy
- MX960 Router Hardware and CLI Terminology Mapping
- MX960 Midplane Description
- MX960 Rack-Mounting Hardware
- MX960 Craft Interface Overview
- MX960 Alarm Relay Contacts on the Craft Interface
- MX960 Alarm LEDs and Alarm Cutoff/Lamp Test Button
- MX960 Component LEDs on the Craft Interface
- MX960 Cable Manager Description
- play_arrow Cooling System Components and Descriptions
- play_arrow Host Subsystem Components and Descriptions
- play_arrow Interface Modules—DPCs
- play_arrow Interface Modules—FPCs and PICs
- play_arrow Interface Modules—MPCs and MICs
- MX960 Application Services Modular Line Card Description
- MX960 Application Services Modular Storage Card Description
- MX960 Application Services Modular Processing Card Description
- MX960 AS MSC LEDs
- MX960 AS MXC LEDs
- MIC/MPC Compatibility
- MX960 Modular Interface Card Description
- MX960 Modular Interface Card (MIC) LEDs
- MICs Supported by MX Series Routers
- MX960 MIC Port and Interface Numbering
- MX960 Modular Port Concentrator Description
- MX960 Modular Port Concentrator LEDs
- MPCs Supported by MX Series Routers
- play_arrow Services Processing Card—MX-SPC3
- play_arrow Power System Components and Descriptions
- play_arrow Switch Control Board Components and Descriptions
-
- play_arrow Site Planning, Preparation, and Specifications
- play_arrow Preparation Overview
- play_arrow Transceiver and Cable Specifications
- play_arrow Pinout Specifications
- play_arrow AC Power Requirements, Specifications, and Guidelines
- play_arrow DC Power Requirements, Specifications, and Guidelines
- play_arrow High-Voltage Second-Generation Universal (HVAC or HVDC) Power Requirements, Specifications, and Guidelines
- Electrical Specifications for the MX960 High-Voltage Second-Generation Universal (HVAC/HVDC) Power Supply
- Power Requirements for an MX960 Router
- Calculating Power Requirements for MX960 Routers
- High-Voltage Second-Generation Universal (HVAC or HVDC) Power Circuit Breaker Requirements for the MX960 Router
- High-Voltage Second-Generation Universal (MX960-PSM-HV) Power Cord Specifications for the MX960 Router
-
- play_arrow Initial Installation and Configuration
- play_arrow Unpacking the MX960 Router
- play_arrow Installing the Mounting Hardware
- play_arrow Installing the MX960 Router
- Installing an MX960 Router Overview
- Removing Components from the MX960 Router Chassis Before Installing It with a Lift
- Tools Required to Install the MX960 Router with a Mechanical Lift
- Installing the MX960 Router Using a Mechanical Lift
- MX960 Acoustic Cover Installation Instructions
- MX960 Extended Cable Manager Installation Instructions
- Reinstalling Components in the MX960 Chassis After Installing It with a Lift
- play_arrow Connecting the MX960 Router to Power
- Tools and Parts Required for MX960 Router Grounding and Power Connections
- Grounding the MX960 Router
- Connecting Power to an AC-Powered MX960 Router with Normal-Capacity Power Supplies
- Connecting Power to an AC-Powered MX960 Router with High-Capacity Power Supplies
- Connecting Power to an AC-Powered MX960 Router with High-Capacity Second-Generation Power Supplies
- Powering On an AC-Powered MX960 Router with Normal Capacity Power Supplies
- Connecting Power to a DC-Powered MX960 Router with Normal-Capacity Power Supplies
- Connecting Power to a DC-Powered MX960 Router with High-Capacity Power Supplies
- Powering On a DC-Powered MX960 Router with Normal Capacity Power Supplies
- Connecting Power to an MX960 Router with High-Voltage Second-Generation Universal (HVAC or HVDC) Power Supplies
- Powering Off the MX960 Router
- Connecting an MX960 AC Power Supply Cord
- Connecting an MX960 DC Power Supply Cable
- play_arrow Connecting the MX960 Router to the Network
- Tools and Parts Required for MX960 Router Connections
- Connecting the MX960 Router to Management and Alarm Devices
- Connecting the MX960 Router to a Network for Out-of-Band Management
- Connecting the MX960 Router to a Management Console or Auxiliary Device
- Connecting an MX960 Router to an External Alarm-Reporting Device
- Connecting DPC, MPC, MIC, or PIC Cables to the MX960 Router
- Connecting the Alarm Relay Wires to the MX960 Craft Interface
- Register Products—Mandatory to Validate SLAs
- play_arrow Initially Configuring the MX960 Router
-
- play_arrow Installing and Replacing Components
- play_arrow Overview of Installing and Replacing Components
- play_arrow Installing Components
- Installing the MX960 Craft Interface
- Installing the MX960 Air Filter
- Installing an MX960 Fan Tray
- Installing an MX960 Routing Engine
- Installing an MX960 Switch Control Board
- Installing an MX960 DPC
- Installing an MX960 FPC
- Installing an MX960 MIC
- Installing an MX960 Dual-Wide MIC
- Installing an MX960 MPC
- Installing an MX960 PIC
- Installing a Cable on an MX960 DPC, MPC, MIC, or PIC
- Installing a MX960 AC Power Supply or High-Voltage Second-Generation Universal (HVAC or HVDC)
- Installing an MX960 DC Power Supply
- Installing an MX960 AS MLC
- Installing an MX960 AS MSC
- Installing an MX960 AS MXC
- Installing an SFP or XFP Transceiver into an MX960 DPC, MPC, MIC, or PIC
- Replacing a CFP2 Transceiver
- Replacing a CFP Transceiver
- play_arrow Replacing Chassis Components
- play_arrow Replacing Cooling System Component
- play_arrow Replacing Host Subsystem Components
- Replacing an MX960 Routing Engine
- Replacing an SSD Drive on an RE-S-1800
- Replacing an SSD Drive on an RE-S-X6-64G
- Replacing Connections to MX960 Routing Engine Interface Ports
- Upgrading to the RE-S-X6-64G Routing Engine in a Redundant Host Subsystem
- Upgrading to the RE-S-X6-64G Routing Engine in a Nonredundant Host Subsystem
- play_arrow Replacing Line Card Components
- play_arrow Replacing Power System Components
- play_arrow Replacing and Upgrading Switch Control Boards
-
- play_arrow Maintaining the Chassis and Components
- play_arrow Routine Maintenance Procedures
- play_arrow Maintaining Components
- Tools and Parts Required to Maintain the MX960 Router
- Maintaining the MX960 Air Filter
- Maintaining the MX960 Fan Trays
- Maintaining the MX960 Host Subsystem
- Maintaining MX960 DPCs
- Holding an MX960 DPC
- Storing an MX960 DPC
- Maintaining MX960 FPCs
- Holding an MX960 FPC
- Storing an MX960 FPC
- Maintaining MX960 MICs
- Maintaining MX960 MPCs
- Maintaining MX960 PICs
- Maintaining Cables That Connect to MX960 DPCs, MPCs, MICs, or PICs
- Maintaining MX-SPC3 Services Card
- Maintaining the MX960 Power Supplies
- Verifying the Version of the MX960 Cable Manager
- play_arrow Converting to a Different Type of Power Supply
-
- play_arrow Contacting Customer Support and Returning the Chassis or Components
- play_arrow Contacting Customer Support
- play_arrow Locating Component Serial Numbers
- Displaying MX960 Router Components and Serial Numbers
- MX960 Routing Engine Serial Number Label
- MX960 Chassis Serial Number and Agency Label
- MX960 Craft Interface Serial Number Label
- MX960 Fan Tray Serial Number Label
- MX960 Power Supply Serial Number Labels
- MX960 MIC Serial Number Label
- MX960 MPC Serial Number Label
- MX960 PIC Serial Number Label
- MX960 FPC Serial Number Label
- MX960 DPC Serial Number Label
- MX960 SCB Serial Number Label
- MX960 Midplane Serial Number Label
- Contact Customer Support
- play_arrow Packing and Returning Components
-
- play_arrow Safety and Compliance Information
- play_arrow General Safety Guidelines and Warnings
- play_arrow Installation and Maintenance Safety Guidelines and Warnings
- play_arrow Radiation and Laser Warnings
- play_arrow Maintenance and Operational Safety Guidelines and Warnings
- play_arrow Electrical Safety Guidelines and Warnings
- General Electrical Safety Guidelines and Warnings
- Prevention of Electrostatic Discharge Damage
- AC Power Electrical Safety Guidelines
- AC Power Disconnection Warning
- DC Power Copper Conductors Warning
- DC Power Disconnection Warning
- DC Power Grounding Requirements and Warning
- DC Power Wiring Sequence Warning
- DC Power Wiring Terminations Warning
- Midplane Energy Hazard Warning
- Multiple Power Supplies Disconnection Warning
- Action to Take After an Electrical Accident
- play_arrow Agency Approvals and Compliance Statements
- Agency Approvals for MX960 Routers
- Compliance Statements for NEBS for the MX960 Router
- Compliance Statements for EMC Requirements for the MX960 Router
- Compliance Statements for Environmental Requirements
- Compliance Statements for Acoustic Noise for the MX960 Router
- Statements of Volatility for Juniper Network Devices
-
Troubleshooting the MX960 Power System
Solution
Check the LEDs on each power supply faceplate.
If an AC power supply is correctly installed and functioning normally, the AC OK and DC OK LED’s light steadily, and the PS FAIL LED is not lit.
If a DC power supply is correctly installed and functioning normally, the PWR_OK, INPUT OK, and BREAKER ON LED’s light steadily.
Issue the CLI show chassis environment pem command to check the status of installed power supply modules. As shown in the sample output, the value Online in the rows labeled State indicates that each power supply is functioning normally:
content_copy zoom_out_mapuser@host> show chassis environment pem PEM 0 status: State Online Temperature OK DC output OK PEM 1 status: State Online Temperature OK DC output OK
If a power supply is not functioning normally, perform the following steps to diagnose and correct the problem:
If a red alarm condition occurs, issue the show chassis alarms command to determine the source of the problem.
Check that the AC input switch (—) or DC circuit breaker (|) is in the on position and that the power supply is receiving power.
Verify that the source circuit breaker has the proper current rating. Each power supply must be connected to a separate source circuit breaker.
Verify that the AC power cord or DC power cables from the power source to the router are not damaged. If the insulation is cracked or broken, immediately replace the cord or cable.
Connect the power supply to a different power source with a new power cord or power cables. If the power supply status LEDs indicate that the power supply is not operating normally, the power supply is the source of the problem. Replace the power supply with a spare.
If all power supplies have failed, the system temperature might have exceeded the threshold, causing the system to shut down.
Note:If the system temperature exceeds the threshold, the Junos OS shuts down all power supplies so that no status is displayed.
The Junos OS also can shut down one of the power supplies for other reasons. In this case, the remaining power supplies provide power to the router, and you can still view the system status through the CLI or display.
To restart a high-capacity AC power supply after a shut down due to an over-temperature situation:
Move the power switch on the power supply to the off (o) position.
Turn off power to where the AC line goes into the power distribution module (PDM) area.
Wait for the power supply LEDs to fade out and for the fans inside the power supply to shutdown. This can take up to 10 seconds.
CAUTION:Do not attempt to power-on the power supply if the LED is still lit and the fan is still running. If you do, the router will not reboot.
Turn on power to where the AC line goes into the power distribution module (PDM) area.
Move the power switch on the power supply to the on (|) position.
Verify that the LEDs on the power supply faceplate are properly lit.
Issue the CLI show chassis environment pem command and verify the State is
ONLINEand the Temperature isOK.
To restart a high-capacity DC power supply after a shut down due to an over-temperature situation:
Switch off the circuit breaker(s) on the DC distribution panel to remove power to the chassis and power supplies.
Switch on the circuit breaker(s) on the distribution panel to power up the chassis and power supplies.
Note:The power switch on the power supplies is not part of the outer or inner DC circuits and therefore does not need to be switched off when restarting the chassis.
If output power is not load-balancing correctly in the same zone on an MX960 with a high-capacity AC or DC power supply module, connect two feeds and change the DIP switch to 1 to boost the voltage on the power supply module.
Each High Capacity AC or DC power supply accepts two AC or DC feeds in two unique AC or DC receptacles. It is possible to operate with one feed, but there is a reduction in the power supply output. The DIP switch must be set according to the number of AC or DC feeds that are present for the power supply.
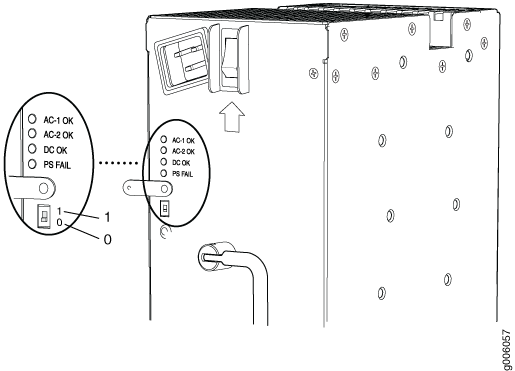
Position – 0 indicates that only one AC or DC feed is provided.
Position – 1 indicates that two AC or DC feeds are provided.
To check the DIP switch position:
Issue the
show chassis powercommand and check to see how many feeds are connected. The following example shows there are two AC input feeds connected for PEM 0 and one AC input feed connected for PEM 1. This indicates that the DIP switch for PEM 0 is in position 1 and the DIP switch for PEM 1 is in position 0. These are the proper settings.content_copy zoom_out_map# run show chassis power PEM 0: State: Online AC input: OK (2 feed expected, 2 feed connected) Capacity: 4100 W (maximum 4100 W) DC output: 855 W (zone 0, 15 A at 57 V, 20% of capacity) PEM 1: State: Online AC input: OK (1 feed expected, 1 feed connected) Capacity: 1700 W (maximum 4100 W) DC output: 969 W (zone 1, 17 A at 57 V, 57% of capacity)
Issue the
show chassis alarmscommand to see if there are any active alarms on the DIP switch:content_copy zoom_out_map> show chassis alarms 4 alarms currently active Alarm time Class Description 2013-01-11 14:48:26 UTC Minor PEM 0 Dipswitch 0 Feed Connection 2
If the
show chassis alarmsoutput shows an alarm onDipswitch, issue theshow chassis powercommand to check the DIP switch position.content_copy zoom_out_map# run show chassis power PEM 0: State: Online AC input: OK (1 feed expected, 2 feed connected) Capacity: 4100 W (maximum 4100 W) DC output: 855 W (zone 0, 15 A at 57 V, 20% of capacity)
In this example, the DIP switch is in the wrong position since there is one AC feed expected but two AC feeds are connected. Change the DIP switch to position 1. This should clear the alarm.
Note:Changing the DIP switch position does not impact traffic. However, it is always recommended to do so in a maintenance window.





















