- play_arrow Fast Track: Initial Installation
- play_arrow Overview
- play_arrow System Overview
- play_arrow Chassis Components and Descriptions
- MX960 Chassis Description
- MX960 Component Redundancy
- MX960 Router Hardware and CLI Terminology Mapping
- MX960 Midplane Description
- MX960 Rack-Mounting Hardware
- MX960 Craft Interface Overview
- MX960 Alarm Relay Contacts on the Craft Interface
- MX960 Alarm LEDs and Alarm Cutoff/Lamp Test Button
- MX960 Component LEDs on the Craft Interface
- MX960 Cable Manager Description
- play_arrow Cooling System Components and Descriptions
- play_arrow Host Subsystem Components and Descriptions
- play_arrow Interface Modules—DPCs
- play_arrow Interface Modules—FPCs and PICs
- play_arrow Interface Modules—MPCs and MICs
- MX960 Application Services Modular Line Card Description
- MX960 Application Services Modular Storage Card Description
- MX960 Application Services Modular Processing Card Description
- MX960 AS MSC LEDs
- MX960 AS MXC LEDs
- MIC/MPC Compatibility
- MX960 Modular Interface Card Description
- MX960 Modular Interface Card (MIC) LEDs
- MICs Supported by MX Series Routers
- MX960 MIC Port and Interface Numbering
- MX960 Modular Port Concentrator Description
- MX960 Modular Port Concentrator LEDs
- MPCs Supported by MX Series Routers
- play_arrow Services Processing Card—MX-SPC3
- play_arrow Power System Components and Descriptions
- play_arrow Switch Control Board Components and Descriptions
-
- play_arrow Site Planning, Preparation, and Specifications
- play_arrow Preparation Overview
- play_arrow Transceiver and Cable Specifications
- play_arrow Pinout Specifications
- play_arrow AC Power Requirements, Specifications, and Guidelines
- play_arrow DC Power Requirements, Specifications, and Guidelines
- play_arrow High-Voltage Second-Generation Universal (HVAC or HVDC) Power Requirements, Specifications, and Guidelines
- Electrical Specifications for the MX960 High-Voltage Second-Generation Universal (HVAC/HVDC) Power Supply
- Power Requirements for an MX960 Router
- Calculating Power Requirements for MX960 Routers
- High-Voltage Second-Generation Universal (HVAC or HVDC) Power Circuit Breaker Requirements for the MX960 Router
- High-Voltage Second-Generation Universal (MX960-PSM-HV) Power Cord Specifications for the MX960 Router
-
- play_arrow Initial Installation and Configuration
- play_arrow Unpacking the MX960 Router
- play_arrow Installing the Mounting Hardware
- play_arrow Installing the MX960 Router
- Installing an MX960 Router Overview
- Removing Components from the MX960 Router Chassis Before Installing It with a Lift
- Tools Required to Install the MX960 Router with a Mechanical Lift
- Installing the MX960 Router Using a Mechanical Lift
- MX960 Acoustic Cover Installation Instructions
- MX960 Extended Cable Manager Installation Instructions
- Reinstalling Components in the MX960 Chassis After Installing It with a Lift
- play_arrow Connecting the MX960 Router to Power
- Tools and Parts Required for MX960 Router Grounding and Power Connections
- Grounding the MX960 Router
- Connecting Power to an AC-Powered MX960 Router with Normal-Capacity Power Supplies
- Connecting Power to an AC-Powered MX960 Router with High-Capacity Power Supplies
- Connecting Power to an AC-Powered MX960 Router with High-Capacity Second-Generation Power Supplies
- Powering On an AC-Powered MX960 Router with Normal Capacity Power Supplies
- Connecting Power to a DC-Powered MX960 Router with Normal-Capacity Power Supplies
- Connecting Power to a DC-Powered MX960 Router with High-Capacity Power Supplies
- Powering On a DC-Powered MX960 Router with Normal Capacity Power Supplies
- Connecting Power to an MX960 Router with High-Voltage Second-Generation Universal (HVAC or HVDC) Power Supplies
- Powering Off the MX960 Router
- Connecting an MX960 AC Power Supply Cord
- Connecting an MX960 DC Power Supply Cable
- play_arrow Connecting the MX960 Router to the Network
- Tools and Parts Required for MX960 Router Connections
- Connecting the MX960 Router to Management and Alarm Devices
- Connecting the MX960 Router to a Network for Out-of-Band Management
- Connecting the MX960 Router to a Management Console or Auxiliary Device
- Connecting an MX960 Router to an External Alarm-Reporting Device
- Connecting DPC, MPC, MIC, or PIC Cables to the MX960 Router
- Connecting the Alarm Relay Wires to the MX960 Craft Interface
- Register Products—Mandatory to Validate SLAs
- play_arrow Initially Configuring the MX960 Router
-
- play_arrow Maintaining the Chassis and Components
- play_arrow Routine Maintenance Procedures
- play_arrow Maintaining Components
- Tools and Parts Required to Maintain the MX960 Router
- Maintaining the MX960 Air Filter
- Maintaining the MX960 Fan Trays
- Maintaining the MX960 Host Subsystem
- Maintaining MX960 DPCs
- Holding an MX960 DPC
- Storing an MX960 DPC
- Maintaining MX960 FPCs
- Holding an MX960 FPC
- Storing an MX960 FPC
- Maintaining MX960 MICs
- Maintaining MX960 MPCs
- Maintaining MX960 PICs
- Maintaining Cables That Connect to MX960 DPCs, MPCs, MICs, or PICs
- Maintaining MX-SPC3 Services Card
- Maintaining the MX960 Power Supplies
- Verifying the Version of the MX960 Cable Manager
- play_arrow Converting to a Different Type of Power Supply
-
- play_arrow Troubleshooting Hardware
- play_arrow Knowledge Base
- play_arrow Troubleshooting Components
-
- play_arrow Contacting Customer Support and Returning the Chassis or Components
- play_arrow Contacting Customer Support
- play_arrow Locating Component Serial Numbers
- Displaying MX960 Router Components and Serial Numbers
- MX960 Routing Engine Serial Number Label
- MX960 Chassis Serial Number and Agency Label
- MX960 Craft Interface Serial Number Label
- MX960 Fan Tray Serial Number Label
- MX960 Power Supply Serial Number Labels
- MX960 MIC Serial Number Label
- MX960 MPC Serial Number Label
- MX960 PIC Serial Number Label
- MX960 FPC Serial Number Label
- MX960 DPC Serial Number Label
- MX960 SCB Serial Number Label
- MX960 Midplane Serial Number Label
- Contact Customer Support
- play_arrow Packing and Returning Components
-
- play_arrow Safety and Compliance Information
- play_arrow General Safety Guidelines and Warnings
- play_arrow Installation and Maintenance Safety Guidelines and Warnings
- play_arrow Radiation and Laser Warnings
- play_arrow Maintenance and Operational Safety Guidelines and Warnings
- play_arrow Electrical Safety Guidelines and Warnings
- General Electrical Safety Guidelines and Warnings
- Prevention of Electrostatic Discharge Damage
- AC Power Electrical Safety Guidelines
- AC Power Disconnection Warning
- DC Power Copper Conductors Warning
- DC Power Disconnection Warning
- DC Power Grounding Requirements and Warning
- DC Power Wiring Sequence Warning
- DC Power Wiring Terminations Warning
- Midplane Energy Hazard Warning
- Multiple Power Supplies Disconnection Warning
- Action to Take After an Electrical Accident
- play_arrow Agency Approvals and Compliance Statements
- Agency Approvals for MX960 Routers
- Compliance Statements for NEBS for the MX960 Router
- Compliance Statements for EMC Requirements for the MX960 Router
- Compliance Statements for Environmental Requirements
- Compliance Statements for Acoustic Noise for the MX960 Router
- Statements of Volatility for Juniper Network Devices
-
Replacing an SSD Drive on an RE-S-X6-64G
Replace the SSD Drives on an RE-S-X6-64G
Each RE-S-X6-64G Routing Engine supports two solid-state drives (SSD) specified by Juniper Networks. The RE-S-X6-64G ships with two SSDs installed in the slot labeled SSD1 and SSD2. Figure 1 shows the arrangement of storage drive slots on a RE-S-X6-64G Routing Engine.
Ensure that a routing engine does not contain a mix of 50 GB and 200 GB SSDs. Ensure that the SSDs on a routing engine are from the same vendor and not from different vendors. Both SSDs in the routing engine must be the same type and must contain the same disk capacity. So upgrade the two 50 GB SSDs to 200 GB SSDs at once, because mixed-mode operation is not supported.
Replacing an SSD drive in a RE-S-X6-64G Routing Engine consists of the following two stages:
Replacing the SSD drives in the Routing Engine
Copy the Junos OS to the newly replaced SSD
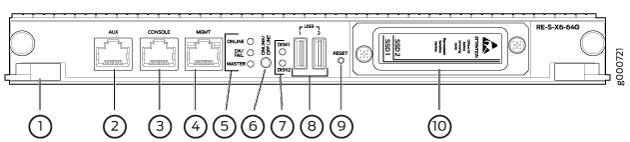
1 — Extractor clips | 6 — ONLINE/OFFLINE Button |
2 — Auxiliary port (AUX) | 7 — SSD LEDs—DISK1 and DISK2 |
3 — Console port (Con) | 8 — Ports—USB1 and USB2 |
4 — Management port (MGMT) | 9 — RESET Button |
5 — LEDs—ONLINE, OK/FAIL, and MASTER | 10 — SSD card slot cover |
Replacing Both the SSDs in the Routing Engine:
Ensure that a routing engine does not contain a mix of 50 GB and 200 GB SSDs. Ensure that the SSDs on a routing engine are from the same vendor and not from different vendors. Both SSDs in the routing engine must be the same type and must contain the same disk capacity. So upgrade the two 50 GB SSDs to 200 GB SSDs at once, because mixed-mode operation is not supported.
Ensure that you keep a bootable USB disk ready if installing vmhost and Junos OS using an USB disk. To prepare a bootable USB disk, see Creating an Emergency Boot Device for Routing Engines with VM Host Support.
Replacing Disk2 (SSD2) Only in the Routing Engine:
Ensure that a routing engine does not contain a mix of 50 GB and 200 GB SSDs. Ensure that the SSDs on a routing engine are from the same vendor and not from different vendors. Both SSDs in the routing engine must be the same type and must contain the same disk capacity. So upgrade the two 50 GB SSDs to 200 GB SSDs at once, because mixed-mode operation is not supported.
Make sure that the router is booted up and running from an image from disk1 (execute the
request vmhost reboot disk1command to boot from disk1).Remove disk2 and replace with a new disk (refer step 3 to step 4).
Reboot the Routing Engine by executing the
request vmhost rebootcommand.The router boots from disk1 when disk2 is replaced. To be able to boot from disk2, execute the
request vmhost snapshot partitioncommand.
Replacing Disk1 (SSD1) Only:
Ensure that a routing engine does not contain a mix of 50 GB and 200 GB SSDs. Ensure that the SSDs on a routing engine are from the same vendor and not from different vendors. Both SSDs in the routing engine must be the same type and must contain the same disk capacity. So upgrade the two 50 GB SSDs to 200 GB SSDs at once, because mixed-mode operation is not supported.
Make sure that the router is booted up and running from an image from disk2 (execute the
request vmhost reboot disk2command to boot from disk2).Remove disk1 and replace with a new disk (refer step 3 to step 4).
Reboot the Routing Engine by executing the
request vmhost rebootcommand.The router boots from disk2 when disk1 is replaced. To be able to boot from disk1, execute the
request vmhost snapshot recovery partitioncommand.Boot from disk1 by executing the
request vmhost reboot disk1command.
See Also
Copy the Junos OS to the Newly Replaced SSD Using a USB disk (Minimum 8-GB)
In addition to the USB device, you can also install the VM Host and Junos OS using a Preboot Execution Environment (PXE) boot server. For more information, see Installing, Upgrading, Backing Up, and Recovery of VM Host.






















