- play_arrow Overview
- play_arrow Working with Connectivity Services Director
- Connectivity Services Overview
- Getting Started with Connectivity Services Director
- Connectivity Services Director REST API Overview
- Understanding the Need for Connectivity Services Director for Managing Services
- Benefits of a Unified User Interface for Routing and Tunnel Services with Connectivity Services Director
- Connectivity Services Director Overview
- Understanding the Connectivity Services Director User Interface
- Understanding the Usage and Layout of Connectivity Services Director Views and Tasks
- Understanding Task Categories in Connectivity Services Director
- Understanding Connectivity Services Director User Administration
- Logging In to Connectivity Services Director
- Accessing the Services Activation Director GUI
- Changing Your Password for Connectivity Services Director
- Logging Out of Connectivity Services Director
- Getting Started Assistant Overview in Services Activation Director
- play_arrow Service View Tasks and Lifecycle Modes
- Understanding the Service View Tasks Pane in Build Mode
- Understanding the Service View Tasks Pane in Deploy Mode
- Understanding the Service View Tasks Pane in Monitor Mode
- Understanding the Service View Tasks Pane in Fault Mode
- About Build Mode in Service View of Connectivity Services Director
- About Deploy Mode in Service View of Connectivity Services Director
- About Fault Mode in All Views of Connectivity Services Director
- About Monitor Mode in Service View of Connectivity Services Director
- play_arrow Network Services Overview
- Getting Started with Connectivity Services Director
- Prestaging Devices Overview
- Junos Space Layer 2 Services Overview
- Junos Space Layer 3 Services Overview
- Provisioning Process Overview
- Seamless MPLS Support in Junos Space Overview
- Service Attributes Overview
- Service Order States and Service States Overview
- Understanding VLAN Manipulation (Normalization and VLAN Mapping) on Ethernet Services
- VLAN Pool Profiles Overview
- Redundant Pseudowires for Layer 2 Circuits and VPLS
- VPLS over GRE Overview
- Junos Space Network Topology Overview
- Service Recovery Overview
- Multicast L3VPN Overview
- Multi-Chassis Automatic Protection Switching Overview
- Inverse Multiplexing for ATM Overview
- Rendezvous Point
- Understanding Multicast Rendezvous Points, Shared Trees, and Rendezvous-Point Trees
- Understanding PIM Sparse Mode
- Configuring Shared-Tree Data Distribution Across Provider Cores for Providers of MBGP MVPNs
- Configuring SPT-Only Mode for Multiprotocol BGP-Based Multicast VPNs
- Configuring VRF Route Targets for Routing Instances for an MBGP MVPN
- Static Pseudowire Provisioning for VPLS Services
-
- play_arrow Getting Started With Connectivity Services Director
- play_arrow Understanding Connectivity Services Director System Administration and Preferences
-
- play_arrow Working with the Dashboard
- play_arrow About the Dashboard
- play_arrow Using the Dashboard
- play_arrow Dashboard Widget Reference
-
- play_arrow Working in Build Mode
- play_arrow About Build Mode
- play_arrow Discovering Devices
- play_arrow Creating Custom Device Groups
- play_arrow Configuring Quick Templates
- play_arrow Configuring Device Settings
- play_arrow Configuring Class of Service (CoS)
- play_arrow Configuring Link Aggregation Groups (LAGs)
- play_arrow Managing Network Devices
- Viewing the Device Inventory Page in Device View of Connectivity Services Director
- Viewing the Physical Inventory of Devices
- Viewing Licenses With Connectivity Services Director
- Viewing a Device's Current Configuration from Connectivity Services Director
- Accessing a Device’s CLI from Connectivity Services Director
- Accessing a Device’s Web-Based Interface from Connectivity Services Director
- Deleting Devices
- Rebooting Devices
-
- play_arrow Building a Topology View of the Network
- play_arrow Downloading and Installing CSD-Topology
- CSD-Topology Installation and Configuration Overview
- Installation Prerequisites
- Installing the CSD-Topology Software Using the RPM Bundle
- Minimum Hardware and Software Requirements for Junos VM on VMWare
- Installing the JunosVM for CSD-Topology
- Connecting an x86 Server to the Network
- Interactive Method of Installing the RPM Image and CSD-Topology Software from a USB or DVD Drive
- play_arrow Configuring Topology Acquisition and Connectivity Between the CSD-Topology and Path Computation Clients
- play_arrow Accessing the Topology View of CSD-Topology
- Understanding the Network Topology in Connectivity Services Director
- Monitoring the Topology of Network Elements Managed by CSD-Topology Overview
- Specifying Topology Preferences
- CSD-Topology Topology Map Window Overview
- Working with the Graphical Image in the Topology View Window
- Expanding and Collapsing Groups by Using the Topology Map Grouping Shortcut Menu
- Filtering Links, LSPs, and Services by Using the Topology Map Node Shortcut Menu
- Removing the Highlighted LSPs by Using the Topology Map LSPs Shortcut Menu
- Viewing the Service Path by Using the Topology Map Service Shortcut Menu
- Filtering Devices, LSPs, and Services for Sorting and Segregating the Topology View
- Segregating the Displayed Devices by Searching the Entire Topology View
- Resynchronizing the Topology View
- Viewing Device Details of a CSD-Topology for Examining Traffic Transmission
- Viewing LSP Details of a CSD-Topology for Analyzing Network Changes
- Viewing Link Details of a CSD-Topology for Determining the Operational Status
- Viewing Service Details of a CSD-Topology for Monitoring and Troubleshooting Service Parameters
- Viewing Topology Map Group Details in a Pop-Up Dialog Box
- Viewing Topology Map Device Details in a Pop-Up Dialog Box
- Viewing Topology Map Link Details in a Pop-Up Dialog Box
- Viewing Topology Map LSP Details in a Pop-Up Dialog Box
- Viewing Topology Map Service Details in a Pop-Up Dialog Box
- Enabling the Collection of LSP and Service Association Details
- Using Custom Grouping for Devices in a CSD Topology
- Viewing Generated Alarms for Services in the Topology View
- Viewing the Optical Link Details for Examining the Performance of Optical Links
-
- play_arrow Prestaging
- play_arrow Prestaging Devices Overview
- Prestaging Devices Process Overview
- Prestaging Workflow in Connectivity Services Director
- Prerequisites for Prestaging Devices in Connectivity Services Director
- Discovering and Assigning All N-PE Devices
- Discovering and Assigning N-PE Devices with Exceptions
- Prestaging ATM and TDM Pseudowire Devices
- Discovering and Assigning Provider Role or LSP Role for Devices with Exceptions
- Discovering and Assigning All Provider or LSP Devices
- Prestaging Rules
- play_arrow Prestaging: Managing Devices and Device Roles
- Discovering Tunnel Devices
- Adding a UNI
- Unassigning Device Roles
- Deleting UNIs
- Discovering Device Roles
- Excluding Devices from N-PE Role Assignment
- Excluding Interfaces from UNI Role Assignments
- Unassigning N-PE Devices
- Viewing N-PE Devices
- Viewing Prestaging Statistics
- Viewing Prestaging Rules
- Managing Prestage Device Jobs
- Specifying the Wait and Idle Times for Prestaging Devices
- play_arrow Prestaging: Managing IP Addresses
- play_arrow Device Configuration Prerequisites to Prestaging Examples
- play_arrow Prestaging Services
- Creating and Handling a Service Recovery Request
- Selecting a Service Definition in the Wizard for Creating a Service Recovery Request
- Specifying Devices and Filters in the Wizard for Creating a Service Recovery Request
- Reviewing the Configured Settings in the Wizard for Creating a Service Recovery Request
- Viewing Service Recovery Report
- Performing a Service Recovery on a Defined Service
- Processing of Device Change Notifications Overview
- Handling of Out-of-Band Notifications for Service Recovery
- Viewing Service Recovery Instance Details
- Managing Out-of-Band Notifications for Recovered Services
- Viewing Details of an Out-of-Band Notification for Recovered Services
- Viewing Services Rejected During a Service Recovery
- Viewing Service Recovery Jobs
- Performing a Configuration Audit for Recovered Services
- Viewing Configuration Audit Results of Recovered Services
- Recovering Modifications and Deletions Performed for Existing Endpoints
- REST API Changes in Connectivity Services Director for Service Recovery
- Sample XPath Notifications Received on Devices for Deleted Endpoints
- Sample XPath Notifications Received on Devices for a Modified E-LAN Service
- Sample XPath Notifications Received on Devices for a Created E-LAN Service
- Sample XPath Notifications Received on Devices for a Created IP Service
- Sample XPath Notifications Received on Devices for a Created E-Line Service
- Sample XPath Notifications Received on Devices for CFM Profiles Associated with an E-Line Service
- Sample XPath Notifications Received on Devices for CoS Profiles Associated with an E-Line Service
-
- play_arrow Service Design: Working with Service Definitions
- play_arrow Service Design: Predefined Service Definitions
- play_arrow Service Design: Managing E-Line Service Definitions
- Choosing a Predefined Service Definition or Creating a New Service Definition
- Creating an E-Line ATM or TDM Pseudowire Service Definition
- Creating a Multisegment Pseudowire Service Definition
- Modifying a Custom Service Definition
- Publishing a Custom Service Definition
- Unpublishing a Custom Service Definition
- Deleting a Customized Service Definition
- Viewing Service Definitions
- play_arrow Service Design: Managing E-LAN Service Definitions
- play_arrow Service Design: Managing IP Service Definitions
-
- play_arrow Service Provisioning: Working with Customers
- play_arrow Service Provisioning: Managing Customers
-
- play_arrow Working in Deploy Mode
- play_arrow About Deploy Mode
- play_arrow Deploying and Managing Device Configurations
- Deploying Configuration to Devices
- Managing Configuration Deployment Jobs
- Deploy Configuration Window
- Approving Change Requests
- Enabling SNMP Categories and Setting Trap Destinations
- Understanding Resynchronization of Device Configuration
- Resynchronizing Device Configuration
- Managing Device Configuration Files
- Enabling or Disabling Network Ports on Routers
- play_arrow Deploying and Managing Software Images
-
- play_arrow Service Provisioning: Working with Service Orders
- play_arrow Service Provisioning: Viewing the Configured Services and Service Orders
- play_arrow Service Provisioning: Managing E-Line Service Orders
- Creating a Service Order
- Creating an E-Line ATM or TDM Pseudowire Service Order
- Creating an E-Line Multisegment Pseudowire Service Order
- Creating an E-Line Service Order
- Creating a Bulk-Provisioning Service Order for Pseudowire Services
- Creating an Inverse Multiplexing for ATM Service Order
- Provisioning a Single-Ended E-Line Service
- Selecting Specific LSPs for Connectivity Services
- Stitching Two E-Line Pseudowires
- Creating and Deploying a Multisegment Pseudowire
- Deactivating a Service
- Reactivating a Service
- Force-Deploying a Service
- Recovering a Service Definition through Force Upload
- Decommissioning a Service
- Viewing Alarms for a Service
- Inline Editing of E-LAN and IP Service Orders
- Interconnecting an IP Service with an E-LAN Service
- Changing the Logical Loopback Interface for Provisioning
- play_arrow Service Provisioning: Managing E-LAN Service Orders
- play_arrow Service Provisioning: Managing IP Service Orders
- Stitching a Pseudowire to an IP Service
- Creating a Full Mesh IP Service Order
- Creating a Hub-and-Spoke IP Service Order
- Selecting a Published IP Service Definition for a Service Order
- Entering IP Service Order Information
- Selecting Endpoint PE Devices or Nodes
- Creating a Service Order Based on a Service Definition with a Template
- Deploying an IP Service Order
- Creating a Multicast VPN Service Order
- Creating Policies for an IP Service
- play_arrow Service Provisioning: Performing RFC 2544 Benchmark Testing
-
- play_arrow Service Provisioning: Working with Services Deployment
- play_arrow Service Provisioning: Managing Deployed Services
- Managing Service Configuration Deployment Jobs
- Deploying Services Configuration to Devices
- Deploy Configuration Window
- Deleting a Partial Configuration of an LSP Service Order
- Deleting a Service Order
- Deploying a Service
- Validating the Pending Configuration of a Service Order
- Viewing the Configuration of a Pending Service Order
- Viewing Decommissioned E-Line, E-LAN, and IP Service Orders
- Modifying an E-Line Service
- Modifying a Multipoint-to-Multipoint Ethernet Service
- Modifying a Point-to-Multipoint Ethernet Service
- Modifying a Hub-and-Spoke IP Service Order
- Modifying a Full Mesh IP Service
- Understanding Service Validation
- Highlighting of Endpoints in the IP, RSVP LSP, and E-LAN Service Modification Wizards
-
- play_arrow Auditing Services and Viewing Audit Results
- play_arrow Service Provisioning: Auditing Services
- Performing a Functional Audit
- Performing a Configuration Audit
- Troubleshooting N-PE Devices Before Provisioning a Service
- Modifying the Application Settings of Connectivity Services Director
- Troubleshooting the Endpoints of Services
- Basic Requirements of Operational Scripts
- Viewing Configuration Audit Results
- Viewing Functional Audit Results
- Viewing Functional Audit Results for an Inverse Multiplexing for ATM Service
- Modifying a Saved Service Order
- Viewing Service-Level Alarms
- play_arrow Troubleshooting Devices and Services
-
- play_arrow Working in Monitor Mode
- play_arrow About Monitor Mode
- play_arrow Monitoring Traffic
- play_arrow Monitoring Devices
- play_arrow General Monitoring
- play_arrow Monitor Reference
- Error Trend Monitor
- Equipment Status Summary Monitor
- Equipment Summary By Type Monitor
- Port Status Monitor
- Port Utilization Monitor
- Status Monitor for Routers
- Traffic Trend Monitor
- Unicast vs Broadcast/Multicast Monitor
- Unicast vs Broadcast/Multicast Trend Monitor
- Session Trends Monitor
- Current Sessions by Type Monitor
- User Session Details Window
- Current Active Alarms Monitor (All Views Except Service View)
- Top Sessions by MAC Address Monitor
- Top APs by Session Monitor
- Radio Technology Type Statistics Monitor
- Top Talker - Wired Devices Monitor
- Top Users Monitor
- Top APs by Traffic Monitor
- Top Talker - Wireless Devices Monitor
- RF Interference Sources Monitor for Devices
- play_arrow Detecting and Examining the Health and Performance of Services
- Service Monitoring Capabilities in Connectivity Services Director
- Computation of Statistics Polled from Devices for Display in Widgets on Monitoring Pages
- Configuring the Aggregation Method for Viewing Monitoring Details
- Viewing the Service Monitoring Summary Page for a Consolidated Listing of Services
- Monitoring the Service Summary Details of E-Line Services for Optimal Debugging
- Monitoring the Service Summary Details of E-LAN Services for Optimal Debugging
- Monitoring the Service Summary Details of IP Services for Optimal Debugging
- Monitoring the Service Traffic Statistics of E-Line Services for Correlating Device Counters
- Monitoring the Service Traffic Statistics of E-LAN Services for Correlating Device Counters
- Monitoring the Service Traffic Statistics of IP Services for Correlating Device Counters
- Monitoring the Service Transport Details of E-Line Services for Easy Analysis
- Monitoring the Service Transport Details of E-LAN Services for Easy Analysis
- Monitoring the Service Transport Details of IP Services for Easy Analysis
- Viewing Y.1731 Performance Monitoring Statistics for E-Line Services
- Viewing Y.1731 Performance Monitoring Statistics for E-LAN Services
- Using Print Page
- Clearing Interface Statistics
- Viewing MAC Table Details
- Viewing Interface Statistics
- Viewing Interface Status Details
- MPLS Connectivity Verification and Troubleshooting Methods
- Using MPLS Ping
- Pinging VPNs, VPLS, and Layer 2 Circuits
- Monitoring Network Reachability by Using the MPLS Ping Capability
- Monitoring Network Reachability by Using the Layer 3 VPN Ping Capability
- Routing Table Overview
- Viewing Routing Table Details
-
- play_arrow Working in Fault Mode
- play_arrow About Fault Mode
- play_arrow Using Fault Mode
- play_arrow Fault Reference
- Alarm Detail Monitor (All Views Except Service View)
- Alarm Detail Monitor (Service View)
- Current Active Alarms Monitor (Service View)
- Alarms by Category Monitor
- Alarms by Severity Monitor (Service View)
- Alarms by State Monitor
- Alarm Trend Monitor (Service View)
- Alarms by Severity Monitor (All Views Except Service View)
- Alarms by State Monitor (All Views Except Service View)
- Current Active Alarms Monitor (All Views Except Service View)
- Alarm Trend Monitor (All Views Except Service View)
-
- play_arrow End-to-End Configuration Examples
- play_arrow Working with Chassis View
- play_arrow Working with Devices
- play_arrow Managing CLI Configlets
-
- play_arrow Managing Optical Interfaces, OTUs, ODUs, ILAs, and IPLCs on MX Series and PTX Series Routers
- play_arrow Overview of Optical Interfaces, OTUs, and ODUs
- Optical Interfaces Management and Monitoring on MX Series and PTX Series Routers Overview
- Ethernet DWDM Interface Wavelength Overview
- Attenuation and Dispersion in a Fiber-Optic Cable on PTX Series Routers Overview
- Understanding Pre-FEC BER Monitoring and BER Thresholds
- DWDM Controllers Overview
- PTX5000 PIC Description
- PTX3000 PIC Description
- 100-Gigabit Ethernet OTN Optical Interface Specifications
- 100-Gigabit DWDM OTN PIC Optical Interface Specifications
- 100-Gigabit DWDM OTN PIC (PTX Series)
- 100-Gigabit Ethernet OTN PIC with CFP2 (PTX Series)
- 100-Gigabit Ethernet PIC with CFP2 (PTX Series)
- 100-Gigabit Ethernet PIC with CFP (PTX Series)
- 100GbE PICs for PTX Series Routers
- P2-10G-40G-QSFPP PIC Overview
- Understanding the P2-100GE-OTN PIC
- 100-Gigabit DWDM OTN PIC with CFP2 (PTX Series)
- 100-Gigabit DWDM OTN MIC with CFP2
- 100-Gigabit Ethernet OTN Options Configuration Overview
- Configuring the 10-Gigabit or 100-Gigabit Ethernet DWDM Interface Wavelength
- play_arrow Overview of Optical ILAs and IPLCs
- Optical ILA Hardware Component Overview
- Optical ILA Cooling System Description
- Optical ILA AC Power Supply Description
- Optical ILA DC Power Supply Description
- Optical ILA Chassis Status LEDs
- Optical ILA Component Redundancy
- Optical ILA Field-Replaceable Units
- Optical ILA Management Panel
- Optical ILA Management Port LEDs
- Optical Inline Amplifier Description
- Optical ILA Power Supply LEDs
- PTX3000 IPLC Description
- IPLC Architecture and Functional Components Overview
- Understanding IPLC Base and Expansion Modules
- Understanding the IPLC Configuration
- PTX3000 IPLC LED
- Communication of SNMP Traps Between Optical ILA and NMS Systems
- Communication of SNMPv2 and SNMPv3 Commands over OSC Between an Optical ILA and NMS
- Overview of Configuring and Managing Optical ILAs from Connectivity Services Director Using DMI
- IPLC Specifications
- Understanding the Performance Monitors and TCAs for IPLCs
- play_arrow Configuring and Monitoring Optical Interfaces, OTUs, and ODUs
- Viewing a Graphical Image of the Optical Interface Components
- Configuring and Managing OTN Port Details of MX Series and PTX Series Routers for Easy Administration
- Configuring and Managing OTU Details of MX Series and PTX Series Routers for Simplified Management
- Configuring and Managing ODU Details of MX Series and PTX Series Routers for Simplified Management
- Configuring and Managing Optical PIC Details for Effective Provisioning
- Configuring Threshold-Crossing Alarms for OTN Ports for Monitoring Link Performance
- Configuring Threshold-Crossing Alarms for OTUs for Monitoring Link Performance
- Configuring Threshold-Crossing Alarms for ODUs for Monitoring Link Performance
- Viewing Performance Monitoring Details of OTN Ports for Detecting and Diagnosing Faults
- Viewing Performance Monitoring Details of OTUs for Detecting and Diagnosing Faults
- Viewing Performance Monitoring Details of ODUs for Detecting and Diagnosing Faults
- Viewing a Graphical Image of the Chassis of PTX Series Routers
- Diagnosing, Examining, and Correcting Optical Interface Problems
- Changing Alarm Settings for the Optics and OTN Interfaces
- play_arrow Configuring and Monitoring Optical Inline Amplifiers
- Viewing a Graphical Image of Optical Inline Amplifier
- Viewing Optical ILA Configuration and Status Details for Simplified Administration
- Viewing Performance Monitoring Details of Optical ILAs for Detecting and Diagnosing Faults
- Configuring Threshold-Crossing Alarms for Optical ILAs for Monitoring Link Performance
- Changing Alarm Settings for the Optical ILAs
- play_arrow Configuring and Monitoring Optical Integrated Photonic Line Cards
- Viewing a Graphical Image of the Optical Integrated Photonic Line Card
- Configuring Optical IPLC for Easy and Optimal Deployment
- Viewing Performance Monitoring Details of Optical IPLCs for Detecting and Diagnosing Faults
- Configuring Threshold-Crossing Alarms for Optical IPLCs for Monitoring Link Performance
- Increasing the Add and Drop Port Capacity of the IPLC Node to 64 Channels
- Configuring a Two-Degree IPLC Node for Express Traffic by Increasing the Line Capacity
- Configuring Optical IPLC Line Connectivity for Interoperation with Optical ILAs
- Configuring the Wavelengths That Are Added and Dropped by the IPLC
- Configuring the IPLC to Add or Drop Wavelengths to an Optical Interface on a Remote Chassis
- Configuring the IPLC to Add or Drop Wavelengths to an Optical Interface on the Same Chassis
- Bypassing a Wavelength on the IPLC
- Changing Alarm Settings for the Optical IPLCs
- Viewing Routing Engine Switchover Indicators in the Chassis Image
- Viewing Alarm Indicators in the Chassis Image
- Viewing Port Statistics for OTN PICs
- Example: Configuring Two Fiber Line Terminations Using IPLCs for Optical Amplification in a Metro Linear Packet Optical Network
-
- play_arrow Working with User Roles
- play_arrow Managing User Roles
-
- play_arrow Working with Tunnel Services
- play_arrow Tunnel Services Overview
- Tunnel Services Overview
- Traffic Engineering Capabilities
- Components of Traffic Engineering
- Routers in an LSP
- MPLS and RSVP Overview
- Fast Reroute Overview
- Point-to-Multipoint LSPs Overview
- RSVP Operation Overview
- Link Protection and Node Protection
- Connectivity Services Director–NorthStar Controller Integration Overview
- play_arrow Service Design and Provisioning: Managing and Deploying Tunnel Services
- Managing Devices and Tunnel Services Overview
- Discovering Tunnel Devices
- Creating an LSP Service Definition
- Creating an LSP Service Order
- Creating Public and Private LSPs
- Viewing the Configured LSP Services
- Modifying an Explicit Path in RSVP LSP Services
- Modifying an RSVP LSP Service
- Viewing LSP Services in Deploy Mode
- Viewing LSP Service Orders in a Table
- Deactivating an LSP Service
- Reactivating an LSP Service
- Force-Deploying an LSP Service
- Cloning an LSP Service
- Viewing Alarms for an LSP Service
- Managing Deployment of LSP Services Configuration to Devices
- Deploying an LSP Service
- Deleting a Partial Configuration of an LSP Service Order
- Deleting an LSP Service Order
- Validating the Pending Configuration of an LSP Service Order
- Viewing the Configuration of a Pending LSP Service Order
- Viewing the Configuration Details of RSVP LSP Services
- Viewing Decommissioned LSP Service Orders
- play_arrow Monitoring and Troubleshooting Tunnel Services
- Performing a Functional Audit for LSP Services
- Viewing Functional Audit Results for LSP Services
- Examining the LSP Summary Details for Effective Troubleshooting
- Troubleshooting the Endpoints of RSVP LSP Services
- Clearing LSP Statistics
- Monitoring Network Reachability by Using the MPLS Traceroute Capability
- Monitoring Network Reachability by Using the MPLS Ping Capability for RSVP LSPs
-
Specifying Service-Specific Values
Using service-specific variables, you can specify values that Network Services can resolve when the service order is deployed.
Service definitions filter the service templates available for attachment according to the set of service variables associated with each service definition type. If a template contains any variables that are not in the filter set for that service definition type, the template does not appear in the selection list, so you cannot attach it to the definition.
You can set multiple variables for a single value.
The following table shows the correlation between service definition types and service variables:
E-Line | E-LAN | IP |
|---|---|---|
$CustomerName | $CustomerName | $CustomerName |
- | - | $PEIPAddress |
$PseudowireNeighborAddress | - | - |
- | $RoutingInstanceName | $RoutingInstanceName |
- | - | $ServiceBGPGroupName |
- | - | $ServiceBGPNeighbor |
$ServiceDefinition | $ServiceDefinition | $ServiceDefinition |
$ServiceEndPoint | $ServiceEndPoint | $ServiceEndPoint |
- | - | $ServiceOSPFArea |
- | - | $ServiceOSPFIntfName |
$ServiceSubInterfaceName | $ServiceSubInterfaceName | $ServiceSubInterfaceName |
$ServiceUnitName | $ServiceUnitName | $ServiceUnitName |
$ServiceVlan | $ServiceVlan | $ServiceVlan |
$ServiceVlanIdRange | $ServiceVlanIdRange | - |
- | $SiteName | - |
$KompellaServiceSubInterfaceName $MartiniServiceSubInterfaceName | - | - |
- | $VPLSServiceSubInterfaceName | - |
$MartiniServiceLocalSwitchInterfaceName | - | - |
- | - | $VRFExportPolicy |
- | - | $VRFImportPolicy |
The following examples show how the service variables map to the device configuration attributes:
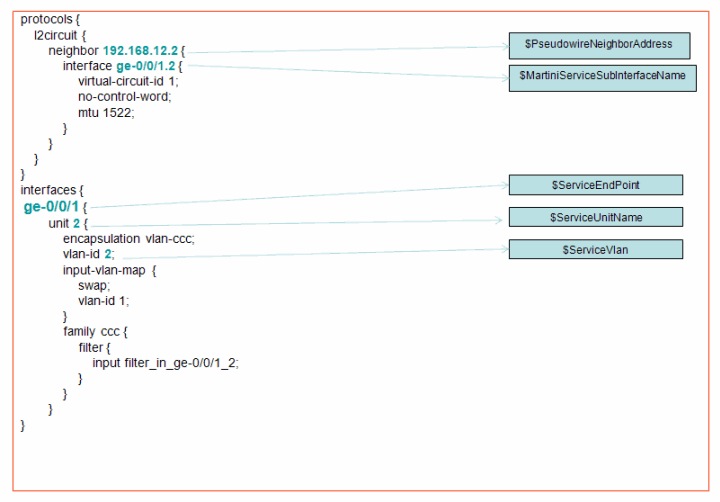
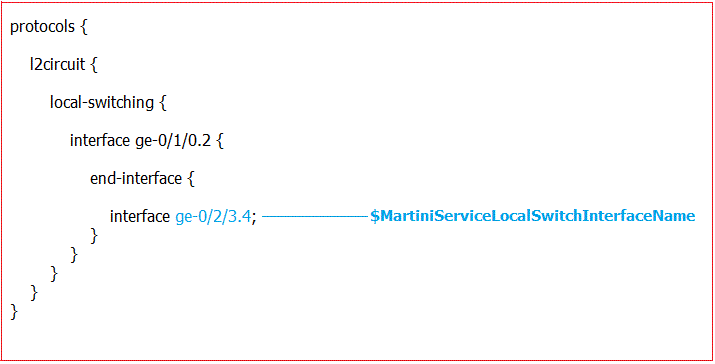
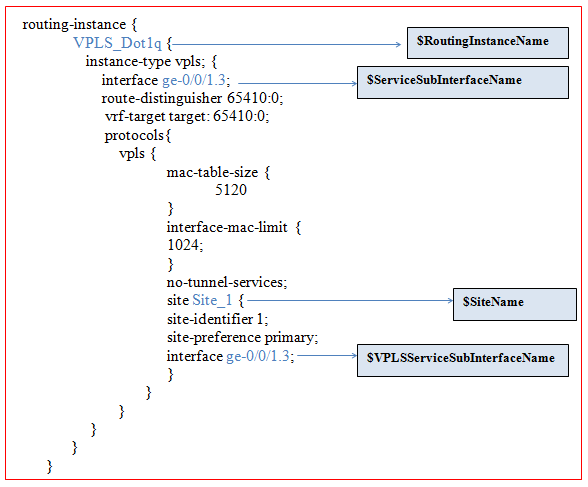
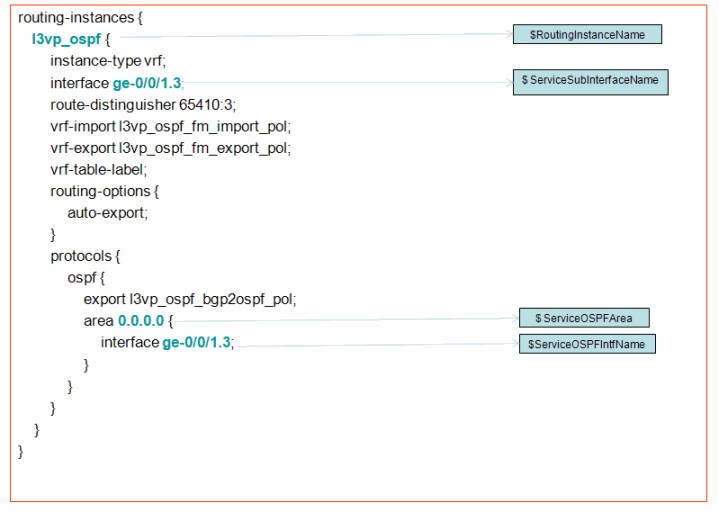
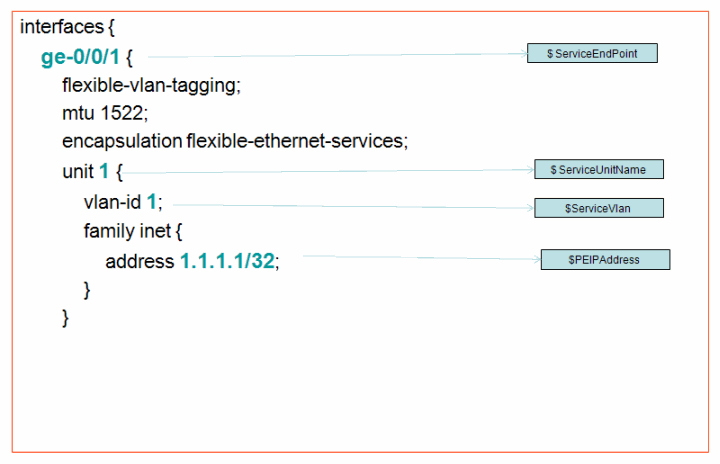
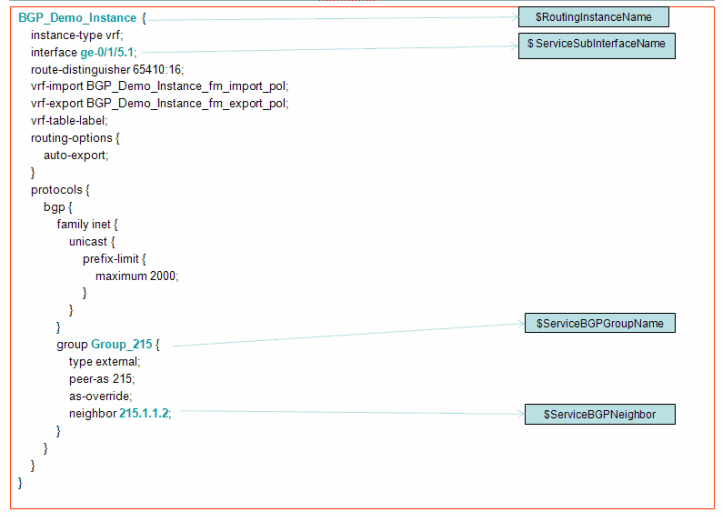
The last two service variables, $ServiceDefinition and $CustomerName, appear in the Service Provisioning workspace, in Service Order details.
To specify service specific values in a template:
To save your selection, click Save.
To cancel your selection, click Undo.
To finish the template, click Finish.
To abandon the template, click Cancel.
The next task is Applying a Service Template to a Service Definition.




















