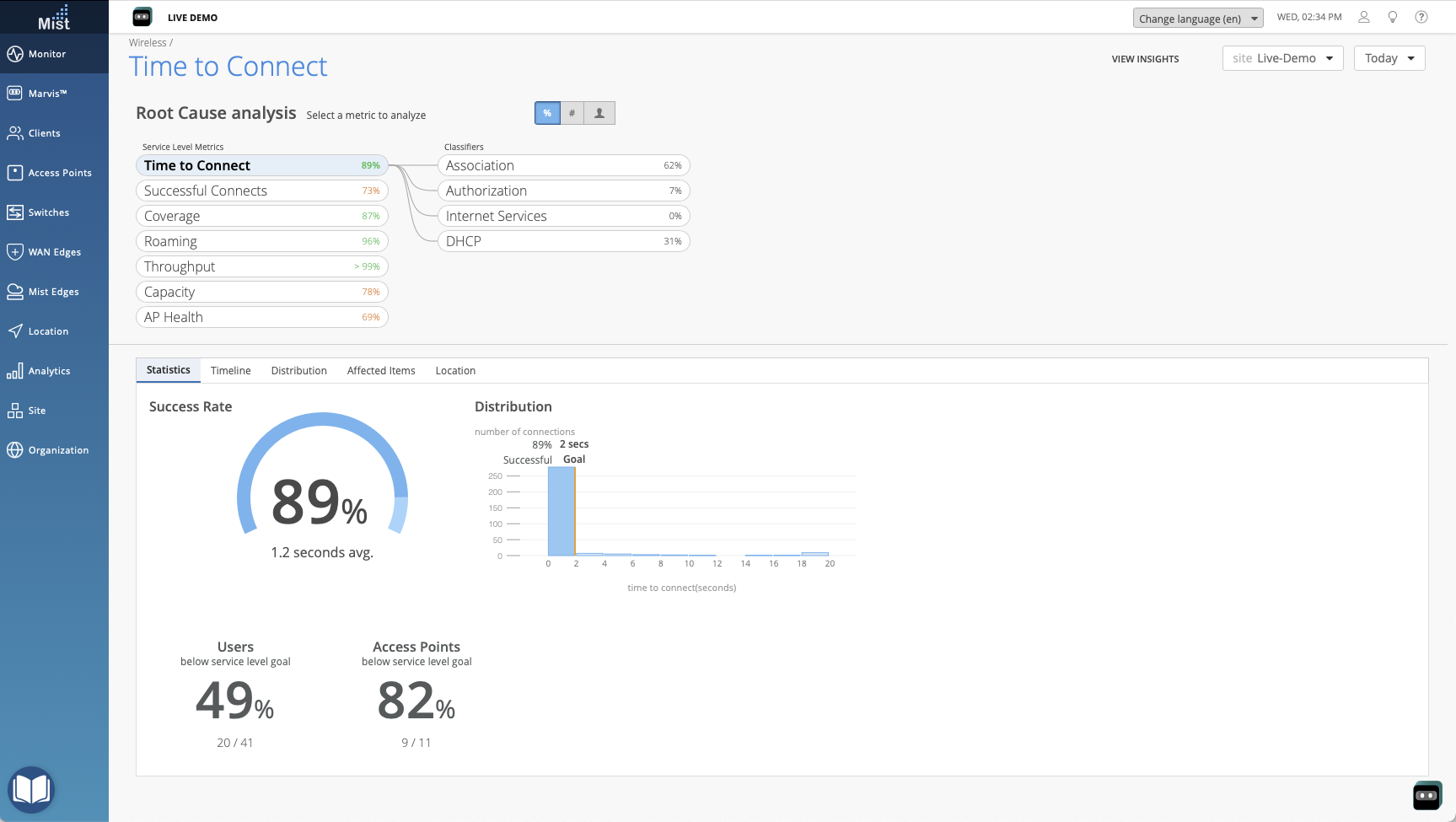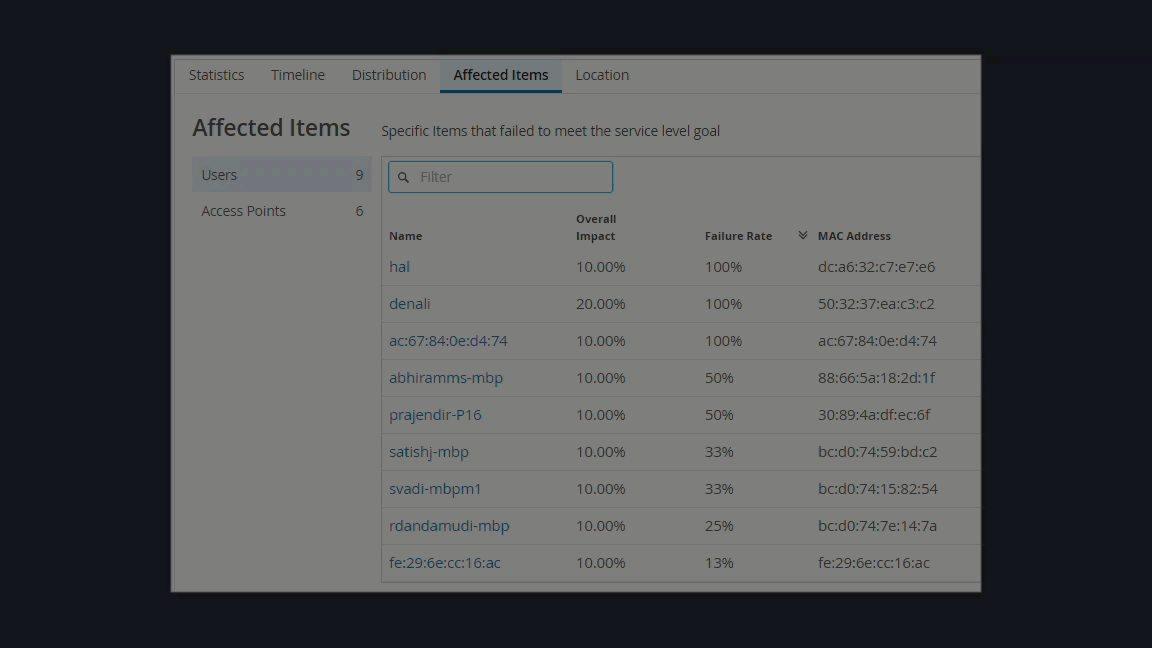- play_arrow 开始使用
- play_arrow 接入点
- 瞻博网络接入点概述
- 瞻博网络接入点端口及其用法
- 瞻博网络接入点的 PoE 要求
- play_arrow 接入点仪表板
- play_arrow 入职培训
- 请求有关新部署 Juniper Mist 设备的帮助
- 申请瞻博网络接入点
- 为站点分配接入点
- 启用配置持久性
- play_arrow 添加和缩放平面图
- play_arrow 将接入点添加到平面图
- 在Mist门户中重命名瞻博网络接入点
- 从清单中释放接入点
- play_arrow 升级瞻博网络接入点上的固件
- play_arrow 配置
- play_arrow 设备配置文件
- 接入点常见问题解答
- play_arrow WLAN 和 WLAN 模板
- play_arrow 安全
- 配置接入点威胁防御
- RSSI、漫游和快速漫游
- play_arrow 半径
- play_arrow 预共享密钥
- 非法接入点、邻居接入点和蜜罐接入点
- PCI DSS 合规性
- play_arrow WxLAN 访问策略
- 在设备配置文件中使用 WLAN 模板
- 配置 WLAN 模板
- 添加 WLAN
- WLAN 选项
- Wi-Fi 6E 提示(视频)
- 将 Bonjour 网关添加到 WLAN
- 配置第三方隧道
- 启用地理围栏
- 数据速率
- DSCP 映射
- 重置射频的 WLAN 更改
- play_arrow 集成
- play_arrow WLAN 访客门户
- 比较 WLAN 访客门户选项
- 自动客户端 VLAN 分配
- play_arrow 自定义访客门户
- 使用外部门户进行访客访问
- play_arrow 使用身份提供商进行访客访问
- 授权、重新授权和重新连接来宾客户端
- 对无法正常工作的访客网络进行故障排除
- 常见问题解答:访客门户
- play_arrow 无线电管理
- play_arrow 故障 排除
- play_arrow 技术参考
服务级别预期 (SLE)
熟悉服务级别预期 (SLE) 和 SLE 仪表板。
什么是服务级别预期 (SLE)?
以下视频简要介绍了 SLE 的简要介绍。
Video 1: Mike and Marvis Episode 2: Understanding Service Leve...
™ Juniper Mist 可以捕获、分析、关联来自网络和设备的事件和性能数据并对其进行分类。然后,系统将为您提供用户网络体验质量的评估。
许多因素都会导致积极或消极的用户体验。Juniper Mist 将这些因素组织到服务级别预期 (SLE) 中。您可以设置 SLE 阈值以准确定义 SLE 的“成功”含义,例如吞吐量、容量、接入点运行状况、交换机运行状况等(与您的网络相关)。
当用户体验未达到 SLE 成功阈值时,Juniper Mist 会确定每个不良体验的根本原因并提供完整的详细信息,以便您解决问题。
通过浏览 SLE 仪表板,您可以一目了然地看到哪些服务级别较低,以及哪些类型的问题需要解决。
查找 SLE 仪表板
要访问 SLE 仪表板,请从左侧菜单中选择 监控 > 服务级别 。然后使用页面顶部的按钮选择要查看的仪表板(例如无线、有线、WAN、位置和见解)。
您的订阅将决定显示哪些按钮(例如,您需要订阅适用于无线 SLE 的瞻博网络 Mist Wi-Fi Assurance)。
选择上下文和时间段
在“监控”页面顶部,选择上下文,该上下文可以是整个组织、接入点或客户端。此外,选择一个时间段,例如过去 60 分钟、过去 7 天或日期范围。
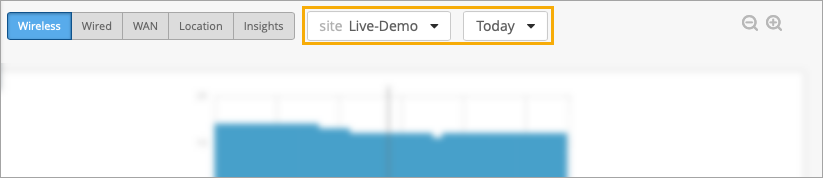
“监控”页面显示最近 60 分钟或过去 7 天的数据。如果您购买了高级分析订阅,则可以访问长达 3 年的无线网络洞察和其他数据。若要访问通过 高级分析 订阅提供的信息,请从门户左侧菜单中选择“ 分析 ”> 高级分析 。
上下文示例:组织
若要比较组织中所有站点的性能,请选择 “整个组织 ”作为上下文。

使用表格上方的筛选器按钮更改视图:
整体服务 - 这是选择“整个组织”作为上下文时的默认视图。您可以比较每个站点的总体用户体验。
SLE 过滤按钮 - 使用表格上方的 SLE 按钮放大单个 SLE。按钮选项因您所在的页面(无线、WAN 等)而异。
您还可以选择查看 “所有站点 ”或“ 最差的 100 个站点”。对于“最差 100”选项,也请使用下拉列表选择您关注的 SLE。例如,如果要对容量问题进行故障排除,则可以从下拉列表中选择该选项,以查看哪些站点在此 SLE 方面存在的问题最多。
筛选器按钮和“最差 100 强”下拉列表的可用 SLE 各不相同,具体取决于您查看的是无线、有线还是 WAN SLE。
上下文示例:站点
要比较一个站点的所有 SLE,请选择该站点作为上下文。
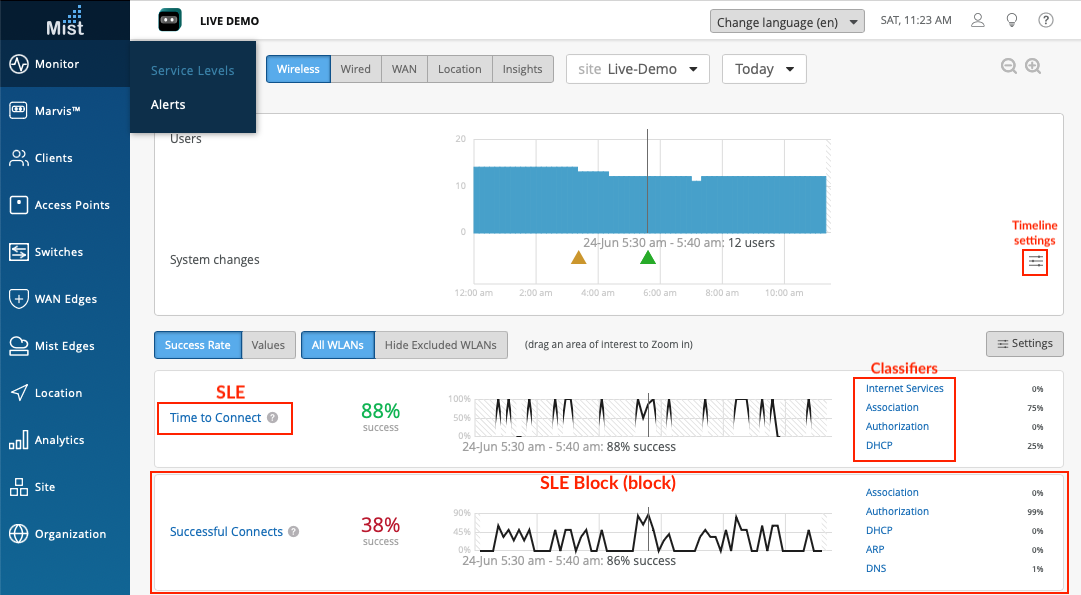
此图显示了一个无线示例,但有线、WAN 等 SLE 块的设置方式相同。
使用系统变更时间轴
调查问题时,您的第一个问题可能是“网络上有什么变化吗?” 通过此时间线,您可以一目了然地看到是否发生了任何系统更改,以及当时有多少用户或客户端处于活动状态。
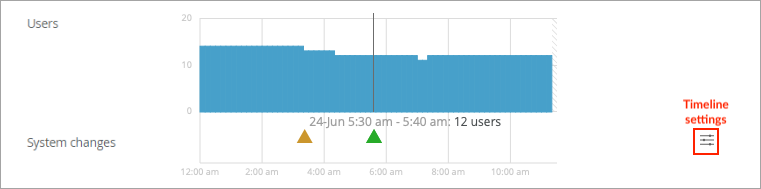
时间轴下方的三角形表示各种类型的系统更改:
黄色三角形 - AP 运行状况
绿色三角形 — 无线管理 (RRM)
蓝色三角形 - 管理员操作
您可以调整时间线设置以指定要包含的更改类型。首先,请单击时间线设置按钮: 
在“系统更改”窗口中,选中或取消选中要包含或排除的每个事件的复选框。
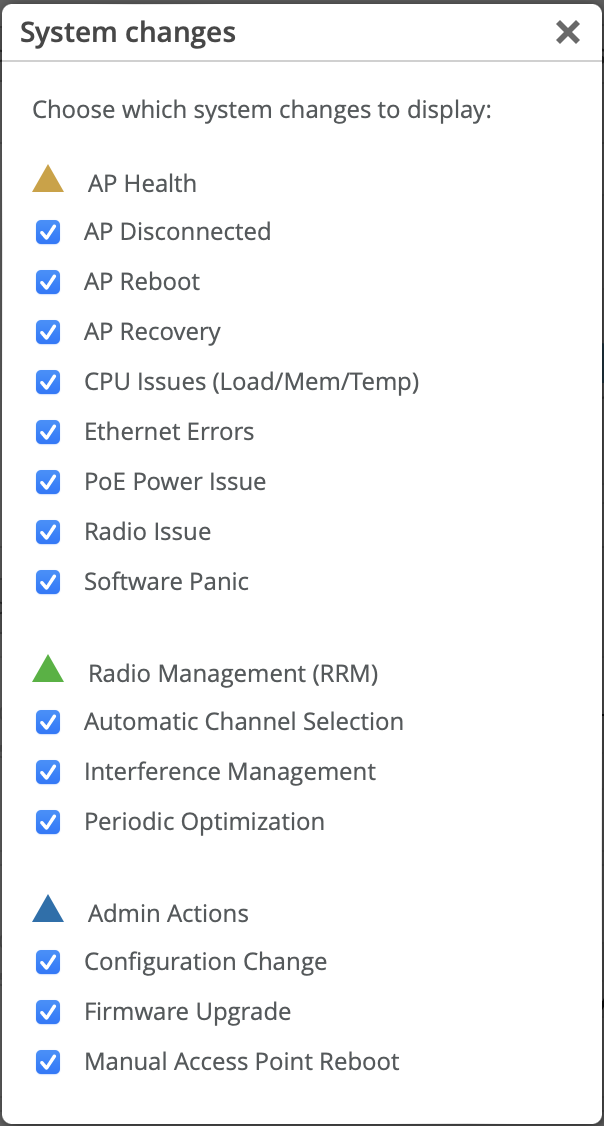
设置 SLE 阈值
每个 SLE 都有一个成功阈值。例如,对于连接时间 SLE,您可以设置 2 秒的阈值。这意味着,如果用户能够在尝试与接入点关联的 2 秒内通过互联网发送和接收数据,则视为网络成功。
要查看或修改 SLE 阈值,可以单击 SLE 仪表板右侧的 设置 按钮。

在“自定义服务级别”窗口中,您可以根据需要修改阈值,以确保 SLE 设置满足您的网络目标。
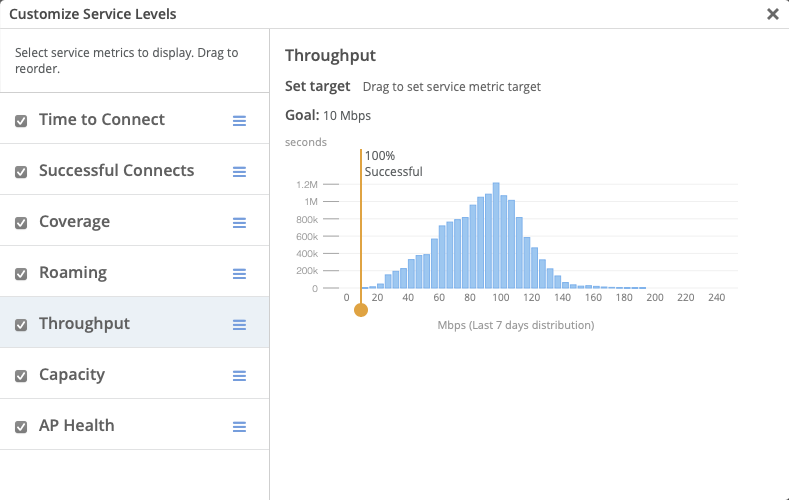
此示例显示无线 SLE。根据您正在查看的仪表板,您将在此窗口中看到不同的 SLE。
了解 SLE 模块
每个 SLE 都由仪表板上的单独块(子部分)表示。
在每个块中,您会看到:
整体服务水平。 在每个 SLE 块的左侧,您会看到所选站点和时间段的总体服务级别。
单击 “成功率” ,查看达到 SLE 成功阈值的用户体验 百分比 。
单击 “值” 可查看达到 SLE 成功阈值的用户体验 数 。
时间轴。 在每个 SLE 块的中间,您可以浏览时间线。当您的鼠标在时间轴上移动时,信息会出现在其下方。
单击 “成功率” 可查看所选时间点成功用户体验 的百分比 。
单击 “值” 可查看所选时间点的成功用户体验 数量 。
分类。 在每个 SLE 块的右侧,您可以看到未达到 SLE 成功阈值的用户体验的 分类器 。Juniper Mist将每个不成功的用户体验归因于一个分类器。这些分类器共同为您提供了不成功用户体验的高级根本原因分析。
单击 “成功率” 可查看由每个分类器引起的不成功用户体验 的百分比 。
注意:总之,这些单独的百分比总计 100% 的不成功用户体验。
单击 “值” 可查看由每个分类器引起的不成功用户体验 的数量 。
注意:这些单独的值加在一起表示不成功的用户体验的总数。