- play_arrow Get Started
- play_arrow Access Points
- Overview of Juniper APs
- Juniper AP Ports and Their Usage
- PoE Requirements for Juniper APs
- play_arrow AP Dashboard
- play_arrow Onboarding
- play_arrow Configuration
- Auto-Provision Device Names, Sites, and Device Profiles
- BLE Settings
- Configure Ethernet Settings in a Device Profile
- Configure IP Settings
- Wireless Mesh Network Configuration
- Enable RTLS Support
- Electronic Shelf Labels
- Enabling LEDs on the AP
- Configure an AP for Survey Mode
- Configure Your APs as IEEE 802.1X Supplicants
- Enable Local Status Page
- Revert AP Configuration Automatically
- play_arrow Device Profiles
- Monitor and Manage Access Points
- Access Point FAQ
- play_arrow WLANs and WLAN Templates
- play_arrow Security
- Configure AP Threat Protection
- RSSI, Roaming, and Fast Roaming
- play_arrow RADIUS
- play_arrow Preshared Keys
- Rogue, Neighbor, and Honeypot Access Points
- play_arrow PCI DSS Compliance
- play_arrow WxLAN Access Policies
- Using WLAN Templates in a Device Profile
- Configure a WLAN Template
- Adding a WLAN
- WLAN Options
- Tips for Wi-Fi 6E (Video)
- Add a Bonjour Gateway to a WLAN
- Configure a Third-Party Tunnel
- Enable Geofencing
- Wi-Fi Data Rate Configuration
- DSCP Mapping
- WLAN Changes That Reset The Radio
- play_arrow Integrations
- play_arrow WLAN Guest Portal
- Compare WLAN Guest Portal Options
- Automatic Client VLAN Assignments
- play_arrow Custom Guest Portal
- Use an External Portal for Guest Access
- play_arrow Use an Identity Provider for Guest Access
- Authorize, Reauthorize, and Reconnect Guest Clients
- Troubleshoot a Guest Network That Doesn't Work
- FAQs: Guest Portal
- play_arrow Radio Management
- play_arrow Wireless SLEs
- play_arrow Technology Reference
Replace an AP
Follow this procedure if you need to replace an access point (AP).
When you replace an existing access point (AP) in your organization, Mist copies the entire configuration of that AP onto the new replacement AP. The copied configuration includes the AP settings, WLANs, physical locations, AP photos, and so on.
Depending on the AP model, certain configurations of the existing AP might not be copied to the new AP. For example, when a Juniper® BT11 Enterprise-Grade Access Point replaces a Juniper® AP41 High-Performance Access Point, the radio configuration on AP41 is not copied because the BT11 hardware does not support it.
The following configurations might not be copied:
AP41E to AP41 and vice versa with external antenna gain configured—External antenna gain configuration is not copied to AP41 as AP41 has internal antennas.
AP41 to AP21 and vice versa with the module port configured—Module port configuration will not be copied to the AP21 as the AP21 does not have a module port.
AP41 to BT11 and vice versa with radio configuration—The radio configuration will not be copied to the BT11.
- AP43 to AP41 and vice versa with dual band configuration—If the AP43 dual band radio operates at 5 GHz, the replacement AP41 will operate at 2.4 GHz and 5 GHz.Note:
If the AP43 that has the radio set up at 5 GHz at the AP level is replaced with AP41, the 2.4 GHz configuration on the AP41 will be set to Use Site Settings.
Before you begin, ensure that the new AP is in the Unassigned state. You should claim the AP on your organization but should not assign it to any site. You can use either the Juniper Mist portal or the Juniper Mist AI™ AI mobile application to replace an AP.
Replace an AP Using the Juniper Mist Portal
To replace an AP through the Juniper Mist portal:
Select Access Points from the left menu of the Juniper Mist portal. The Access Points page appears.
Click the AP that you want to replace.
The AP settings page appears.
Select Replace AP from the Utilities menu in the top-right corner of the page.
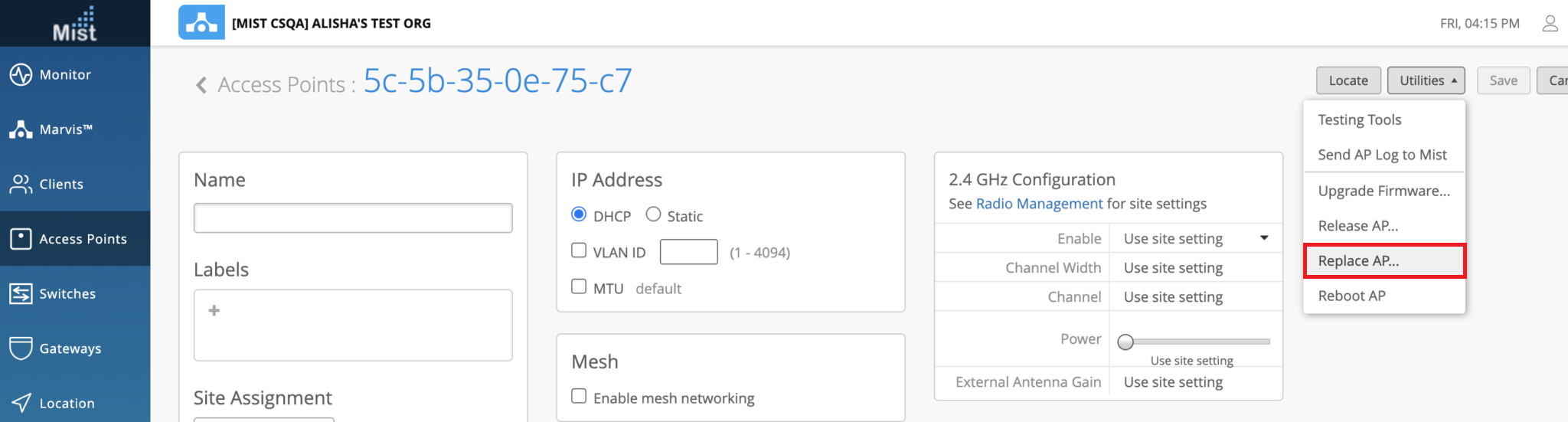
Enter the MAC address of the unassigned AP with which you want to replace the existing AP.
When you enter the MAC address, a drop-down list appears, displaying all the available APs, along with their model type. This list does not include switches or gateways.
 Note:
Note:If no unassigned APs are available for replacement, the Replace AP page displays information about the unavailability of a replacement AP.
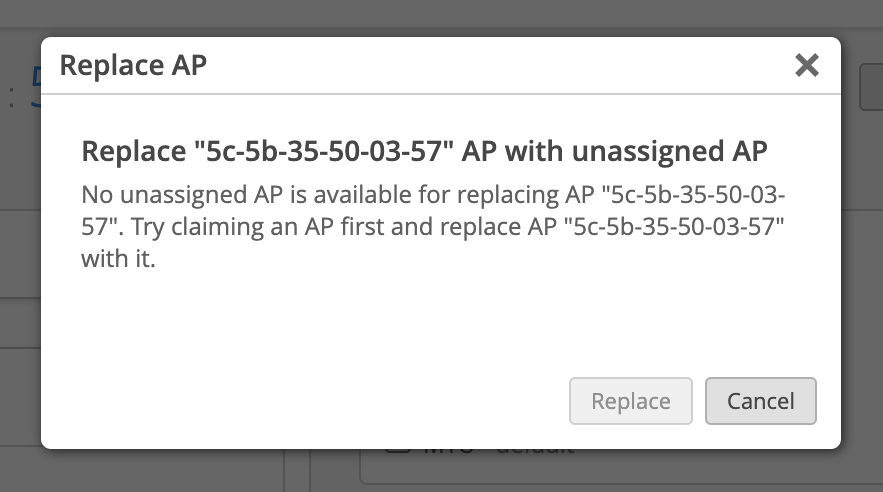
Click Replace.
The following API call is made to replace the AP:
content_copy zoom_out_mapRequest URL: https://api.mist.com/api/v1/<<org_id>>/inventory/replace Request Method: POST Request Payload: {"site_id":"<<>>","mac":"<<>>","inventory_mac":"<<>>"}The MAC address can be in any of these formats—xxxxxxxxxxxx, xx:xx:xx:xx:xx:xx, or xx-xx-xx-xx-xx-xx. Note that the MAC address must belong to an unassigned AP.
The new AP replaces the existing AP, which is unassigned from the site.
Replace an AP Using the Juniper Mist AI Mobile Application
To replace an AP using the Juniper Mist AI mobile application:
Open the Juniper Mist AI application on your mobile phone and log in with your account credentials.
Select your organization.
Tap Device Inventory > Access Points.
Tap the AP that you want to replace.
The AP settings page appears.
Tap More > Replace Device.
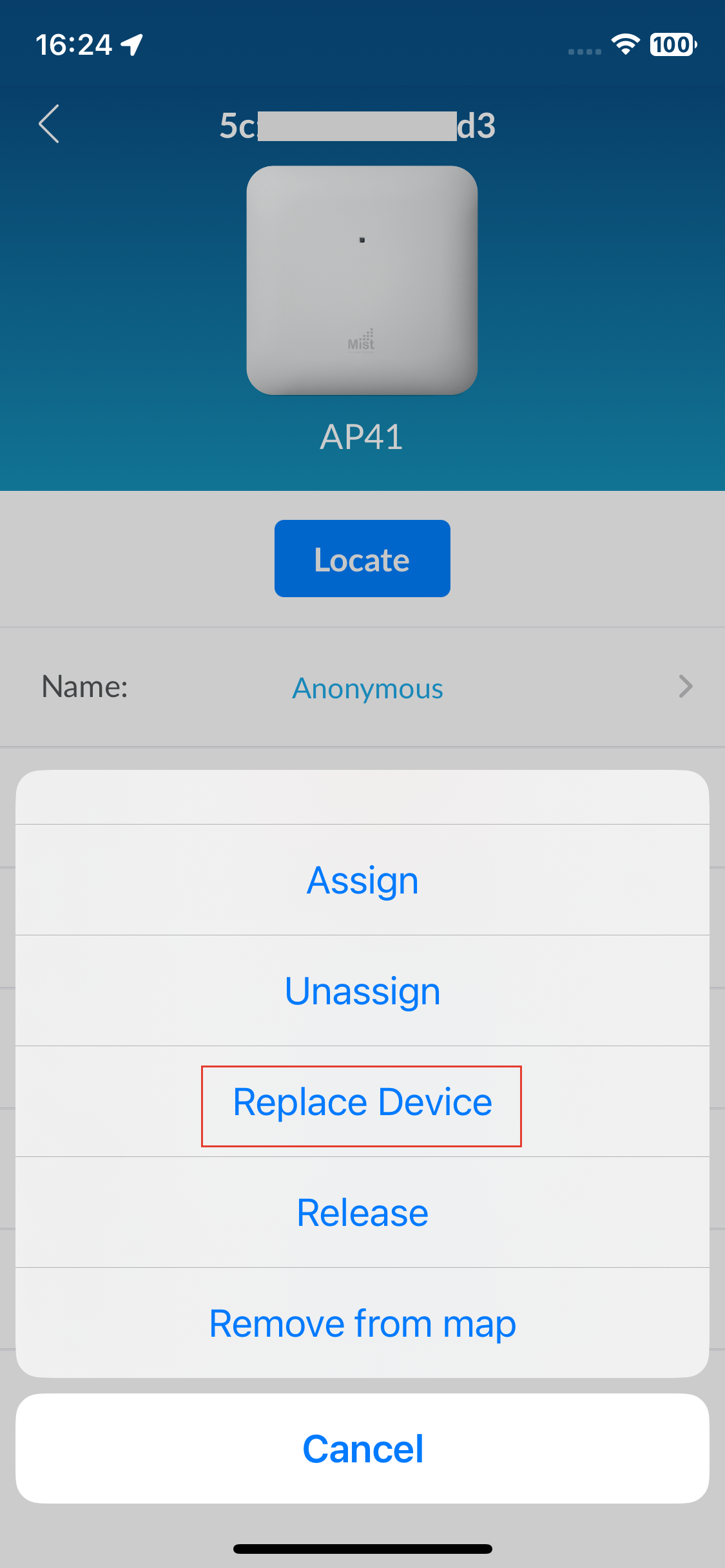
Enter the claim code or scan the QR code of the new AP. If you have not already claimed the AP, the application automatically claims the AP and assigns the AP to the site. You'll also see a confirmation dialog box that prompts you to confirm the replace operation.
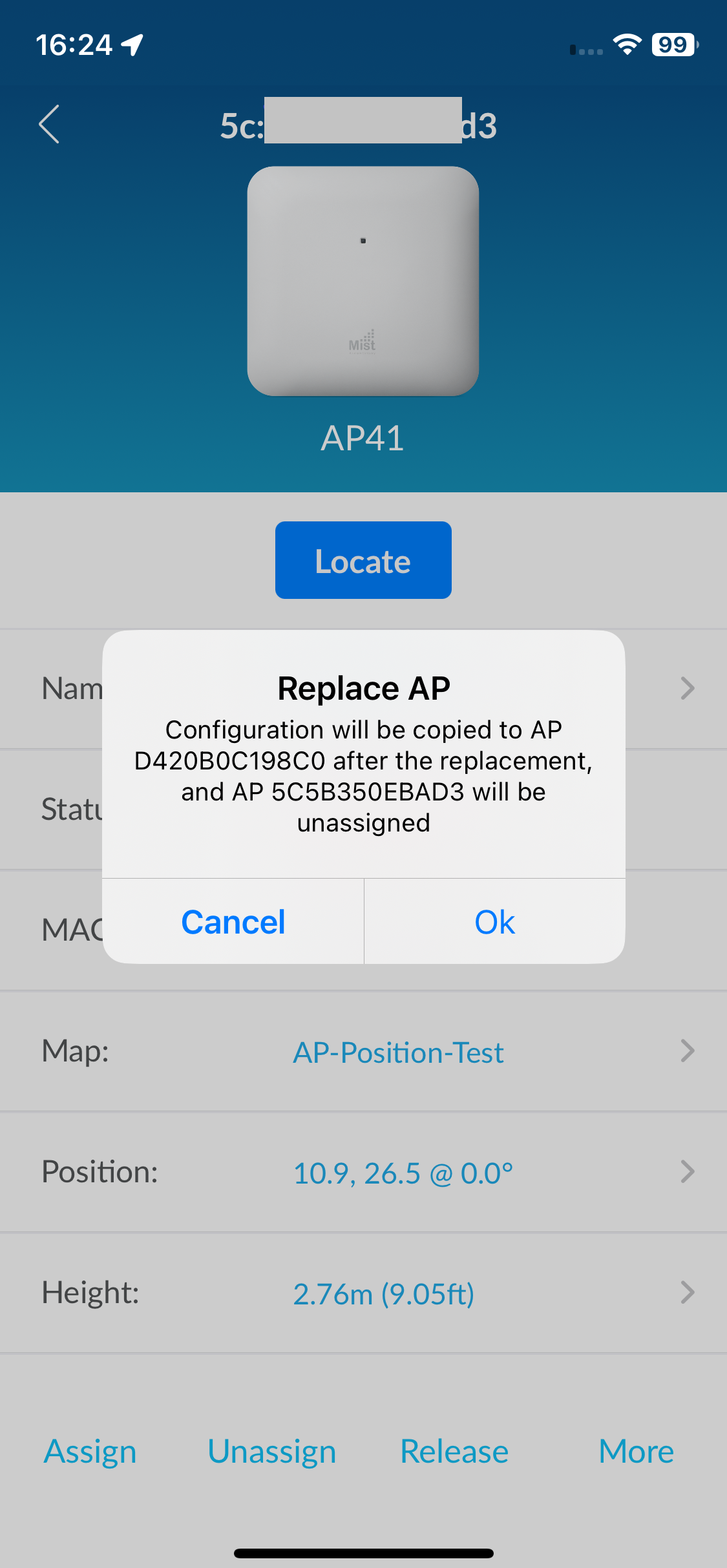
Click OK.
The configuration from the existing AP is copied to the new AP, which then replaces the existing AP.





















