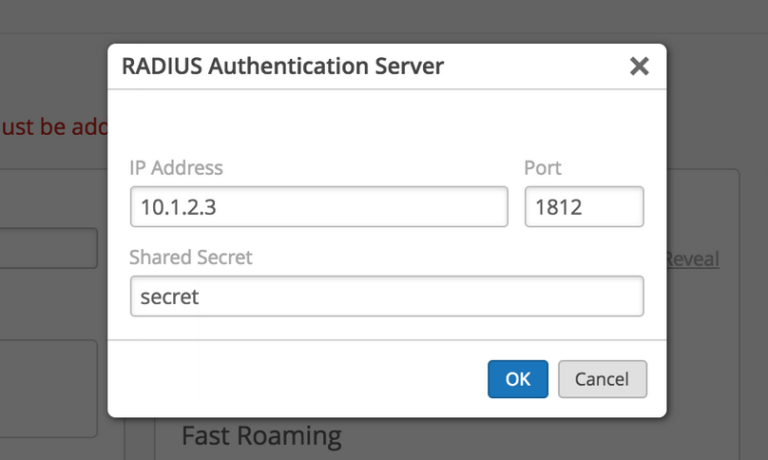- play_arrow Get Started
- play_arrow Access Points
- Overview of Juniper APs
- Juniper AP Ports and Their Usage
- PoE Requirements for Juniper APs
- play_arrow AP Dashboard
- play_arrow Onboarding
- play_arrow Configuration
- Auto-Provision Device Names, Sites, and Device Profiles
- BLE Settings
- Configure Ethernet Settings in a Device Profile
- Configure IP Settings
- Wireless Mesh Network Configuration
- Enable RTLS Support
- Electronic Shelf Labels
- Enabling LEDs on the AP
- Configure an AP for Survey Mode
- Configure Your APs as IEEE 802.1X Supplicants
- Enable Local Status Page
- Revert AP Configuration Automatically
- play_arrow Device Profiles
- Monitor and Manage Access Points
- Access Point FAQ
- play_arrow WLANs and WLAN Templates
- play_arrow Security
- Configure AP Threat Protection
- RSSI, Roaming, and Fast Roaming
- play_arrow RADIUS
- play_arrow Preshared Keys
- Rogue, Neighbor, and Honeypot Access Points
- play_arrow PCI DSS Compliance
- play_arrow WxLAN Access Policies
- Using WLAN Templates in a Device Profile
- Configure a WLAN Template
- Adding a WLAN
- WLAN Options
- Tips for Wi-Fi 6E (Video)
- Add a Bonjour Gateway to a WLAN
- Configure a Third-Party Tunnel
- Enable Geofencing
- Wi-Fi Data Rate Configuration
- DSCP Mapping
- WLAN Changes That Reset The Radio
- play_arrow Integrations
- play_arrow Radio Management
- play_arrow Wireless SLEs
- play_arrow Troubleshooting
- Using SLEs for Troubleshooting
- Wi-Fi Reason Codes
- play_arrow Troubleshooting an Access Point
- Replace an AP
- Reset an AP to the Factory-Default Configuration
- Troubleshooting Wireless Issues
- Common Wi-Fi Issues
- Dynamic and Manual Packet Captures
- Steer Clients to the 5-GHz Band
- Bonjour and Bluetooth Devices
- LLDP-MED Power Negotiation
- Troubleshoot Your Integration with Aruba ClearPass
- Use Labels to Identify "Unknown" Applications
- play_arrow Technology Reference
Automatic Client VLAN Assignments
You can set up the WLAN so that users are automatically connected to a given VLAN according to the username/password they enter. You do this by configuring dynamic VLANs in the Mist portal, in conjunction with a RADIUS server. For unknown clients, you can send them to the Guest Network. The RADIUS server should already be connected to you switch. Likewise, your access points (APs) should be connected to the switch, with the correct VLANs configured.
The following VLAN types are supported for dynamic VLANs: Airespace-Interface-Name and Tunnel-Private-Group-ID.
RADIUS Setup
Although the specific RADIUS-side configuration will vary by provider, in general the idea is to configure a shared secret for encrypting and signing client traffic, to allow inbound traffic from the clients IP addresses, and to have a users list that identifies the WLAN clients you want to segment, and their associated VLAN IDs.
Using FreeRADIUS server as an example, you would edit the following files: clients.conf and users.
Configure the network and a secret for client requests in clients.conf, like so:
#client WLAN-1
{
# ipaddr= 192.0.2.0/24
# secret= testing123-1
#}Configure the /etc/freeradius/user file with a list of WLAN users (including their user name, password, and VLAN association) like so:
user1 Cleartext-Password := "password1" User-Name = user1, Tunnel-Type = VLAN, Tunnel-Medium-Type = IEEE-802, Tunnel-Private-Group-ID = 10 user2 Cleartext-Password := "password2" User-Name = user2, Tunnel-Type = VLAN, Tunnel-Medium-Type = IEEE-802, Tunnel-Private-Group-ID = 20 user3 Cleartext-Password := "password3" User-Name = user3, Tunnel-Type = VLAN, Tunnel-Medium-Type = IEEE-802, Tunnel-Private-Group-ID = 30
If you are using FreeRADIUS server and it is not returning tunnel attributes in the
Access-Accept request, and/or if the user is not being assigned correct IP address
(from the VLAN), then you may need to add a line to the
/etc/freeradius/mods-available/eap.conf file:
use_tunneled_reply = yes
WLAN Setup
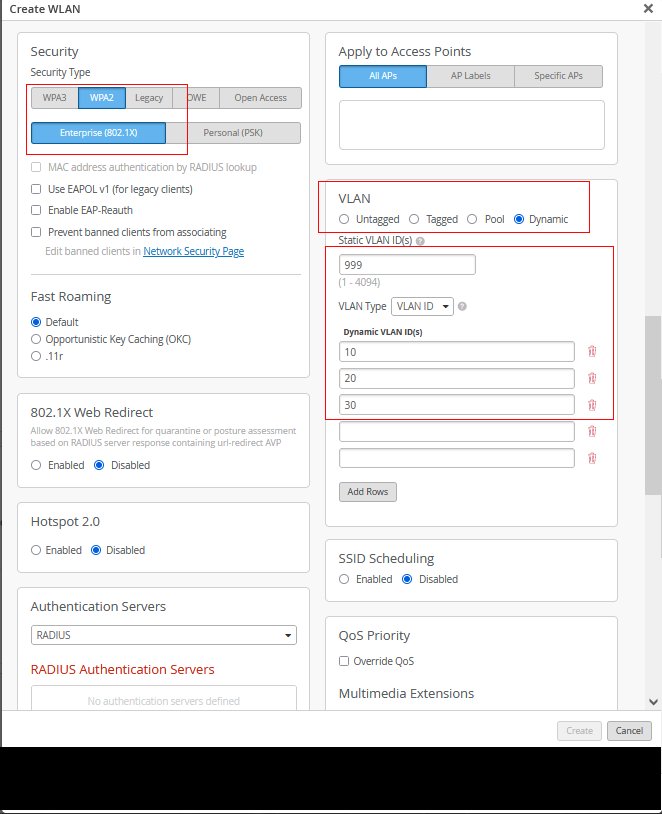
As noted, you can set up your WLAN so when users log on to it, they are automatically connected to a selected VLAN. In the Mist portal, this is called Dynamic VLANs, and you can enable the feature as follows: