- play_arrow Get Started
- play_arrow Access Points
- Overview of Juniper APs
- Juniper AP Ports and Their Usage
- PoE Requirements for Juniper APs
- play_arrow AP Dashboard
- play_arrow Onboarding
- play_arrow Configuration
- Auto-Provision Device Names, Sites, and Device Profiles
- BLE Settings
- Configure Ethernet Settings in a Device Profile
- Configure IP Settings
- Wireless Mesh Network Configuration
- Enable RTLS Support
- Electronic Shelf Labels
- Enabling LEDs on the AP
- Configure an AP for Survey Mode
- Configure Your APs as IEEE 802.1X Supplicants
- Enable Local Status Page
- Revert AP Configuration Automatically
- play_arrow Device Profiles
- Monitor and Manage Access Points
- Access Point FAQ
- play_arrow WLANs and WLAN Templates
- play_arrow Security
- Configure AP Threat Protection
- RSSI, Roaming, and Fast Roaming
- play_arrow RADIUS
- play_arrow Preshared Keys
- Rogue, Neighbor, and Honeypot Access Points
- play_arrow PCI DSS Compliance
- play_arrow WxLAN Access Policies
- Using WLAN Templates in a Device Profile
- Configure a WLAN Template
- Adding a WLAN
- WLAN Options
- Tips for Wi-Fi 6E (Video)
- Add a Bonjour Gateway to a WLAN
- Configure a Third-Party Tunnel
- Enable Geofencing
- Wi-Fi Data Rate Configuration
- DSCP Mapping
- WLAN Changes That Reset The Radio
- play_arrow Integrations
- play_arrow Radio Management
- play_arrow Wireless SLEs
- play_arrow Troubleshooting
- Using SLEs for Troubleshooting
- Wi-Fi Reason Codes
- play_arrow Troubleshooting an Access Point
- Replace an AP
- Reset an AP to the Factory-Default Configuration
- Troubleshooting Wireless Issues
- Common Wi-Fi Issues
- Dynamic and Manual Packet Captures
- Steer Clients to the 5-GHz Band
- Bonjour and Bluetooth Devices
- LLDP-MED Power Negotiation
- Troubleshoot Your Integration with Aruba ClearPass
- Use Labels to Identify "Unknown" Applications
- play_arrow Technology Reference
Compare WLAN Guest Portal Options
To allow your guests to access the internet, you can set up the WLAN Guest Portal to allow direct access, enable a simple sign-in form, forward guests to an external sign-in form, or enable Single Sign-On with your identity provider.
You can configure Guest Portal options in your WLAN settings. Keep the default settings to give your guests direct access to the internet, or choose from other options.
This topic covers the Guest Portal options in the Edit/Create WLAN window. Alternatively, you can configure guest access via RADIUS server. See Guest Access Using RADIUS Server with MAC Authentication Bypass.
Option | Description | Setup |
|---|---|---|
Direct Access (No Portal) | Guests get immediate internet access without authentication. This is the easiest option unless you have a business need for additional security or you want to collect information about your guests. | No action is needed. This is the default Guest Portal option in WLAN settings. 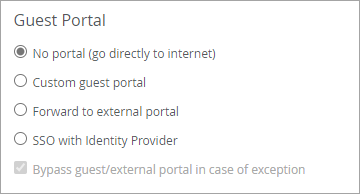 |
Custom Guest Portal | Guests get internet access by completing a simple sign-in form that you set up in Juniper Mist™. This is an easy-to-configure approach that allows you to collect some information from your guests. Optionally, you can enable options such as authorization codes, sponsored guest access, social sign-in, and more. | Select Custom guest portal in the WLAN settings. Keep the default settings or click Configure Portal to change features such as the background image, form fields, text, and authorization methods. 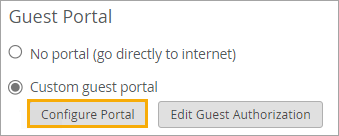 For help, see Add a Custom Guest Portal to a WLAN. |
External Portal | Guests get internet access by going to a sign-in portal that you've developed outside Juniper Mist. With this option, you use a sign-in portal that your web developers have specifically designed for your business and your use cases. | Select Forward to external portal in the WLAN settings. Then enter your portal URL and configure other optional settings. 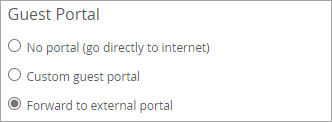 For help, see Use an External Portal for Guest Access. |
Single Sign-On (SSO) with an Identity Provider | Guests get internet access by using your identity provider's sign-in page. (A few examples include Okta, Microsoft Azure, and OneLogin, but most IdPs are supported.) | Select SSO with Identity Provider in the WLAN settings. Then enter the settings for your IdP. 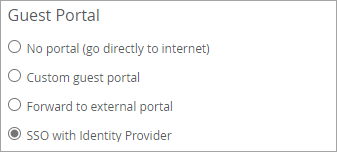 For help, see Use an Identity Provider for Guest Access. |




















