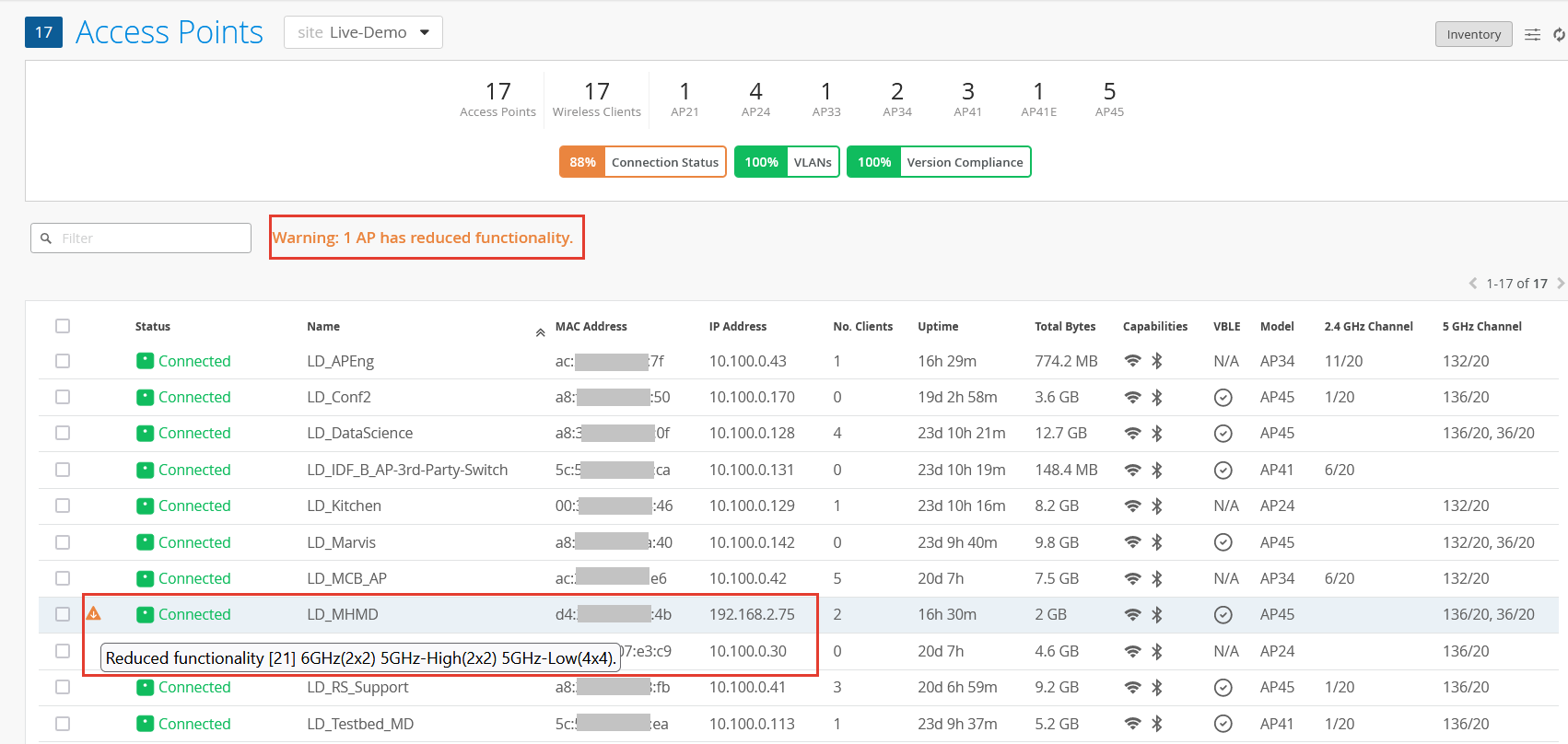- play_arrow Get Started
- play_arrow WLANs and WLAN Templates
- play_arrow Security
- Configure AP Threat Protection
- RSSI, Roaming, and Fast Roaming
- play_arrow RADIUS
- play_arrow Preshared Keys
- Rogue, Neighbor, and Honeypot Access Points
- play_arrow PCI DSS Compliance
- play_arrow WxLAN Access Policies
- Using WLAN Templates in a Device Profile
- Configure a WLAN Template
- Adding a WLAN
- WLAN Options
- Tips for Wi-Fi 6E (Video)
- Add a Bonjour Gateway to a WLAN
- Configure a Third-Party Tunnel
- Enable Geofencing
- Wi-Fi Data Rate Configuration
- DSCP Mapping
- WLAN Changes That Reset The Radio
- play_arrow Integrations
- play_arrow WLAN Guest Portal
- Compare WLAN Guest Portal Options
- Automatic Client VLAN Assignments
- play_arrow Custom Guest Portal
- Use an External Portal for Guest Access
- play_arrow Use an Identity Provider for Guest Access
- Authorize, Reauthorize, and Reconnect Guest Clients
- Troubleshoot a Guest Network That Doesn't Work
- FAQs: Guest Portal
- play_arrow Radio Management
- play_arrow Wireless SLEs
- play_arrow Troubleshooting
- Using SLEs for Troubleshooting
- Wi-Fi Reason Codes
- play_arrow Troubleshooting an Access Point
- Replace an AP
- Reset an AP to the Factory-Default Configuration
- Troubleshooting Wireless Issues
- Common Wi-Fi Issues
- Dynamic and Manual Packet Captures
- Steer Clients to the 5-GHz Band
- Bonjour and Bluetooth Devices
- LLDP-MED Power Negotiation
- Troubleshoot Your Integration with Aruba ClearPass
- Use Labels to Identify "Unknown" Applications
- play_arrow Technology Reference
AP Metrics
Proactively monitor the performance of the access points (APs) at your site and quickly identify and troubleshoot connectivity and firmware compliance issues.
You can see the overall operational health of the APs on the Access Points page, which shows a score for connectivity status, VLANs, version compliance and AP switch redundancy. Green indicates 98.5% or higher compliance, orange means 80% to 98.5% compliance, and red means that 80% or fewer APs are meeting the standard. Click one of the orange or red scores to see which devices have a problem and why, as shown in Figure 1.
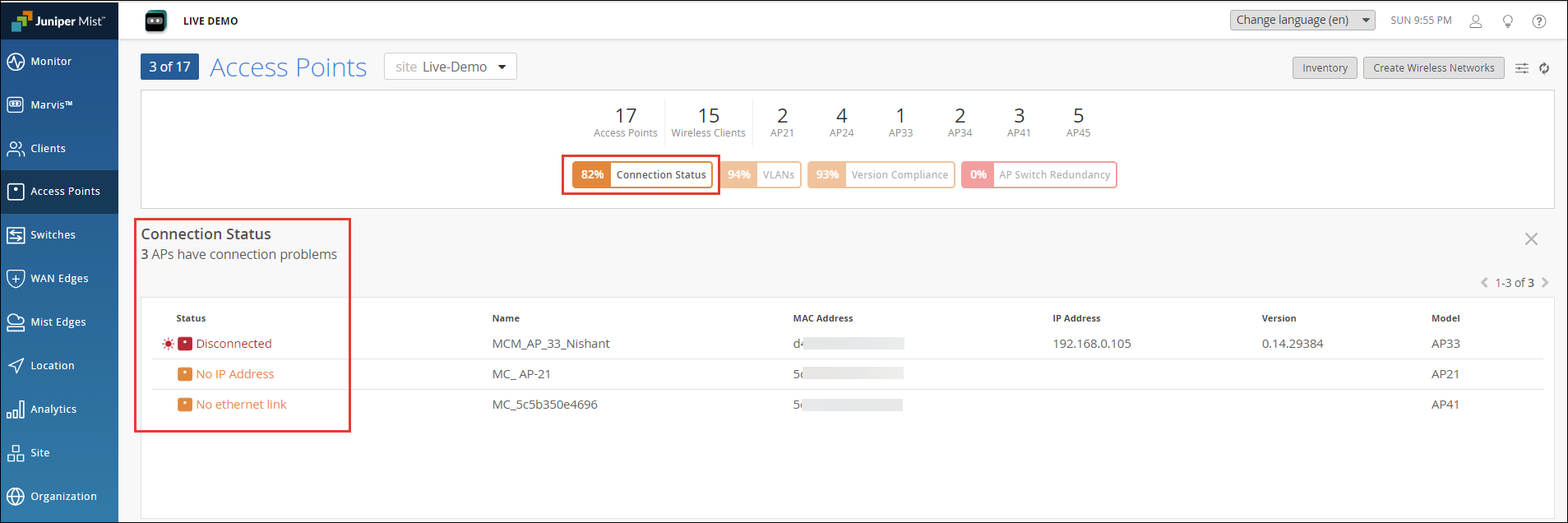
Connection Status—Shows the percentage of APs that are online at your site. Click this metric to see the list of APs that are offline and the reason, for example, No IP Address or No Ethernet Link. You can also check the LED blink pattern on the AP itself, as described here: What Does the AP Status LED Indicate?
VLANs—Shows the percentage of APs where all wired VLANs are active. Click this metric to see APs with inactive VLANs and find the VLAN IDs. Users connected to an inactive, or incorrectly configured VLAN won't be able to get an IP address or connect to the network.
Version Compliance—Shows the percentage of APs, by model, that are using the expected firmware version. The values shown here can have different meaning depending on whether or not you've enabled Auto Update for the firmware. If this feature is enabled, the value reflects the percentage of APs running the version specified in the configuration. Otherwise, the value is relative to the predominant version, per AP model. For example, if three AP41s are running version 0.7.20383 and two are running version 0.5.17445, version 0.7.20383 is considered the compliant version (and in this case, 40%, or 2 of the 5 total APs, will be shown as non-compliant). For help with the Auto Update feature, see Enable Automatic Firmware Upgrade.
AP Switch Redundancy—Shows how many APs, that are also RF neighbors, as measured by RSSI strength, are connected to the same switch (or VC stack member).
- 1—No redundancy, that is, all the top RF neighbors are connected to the same uplink switch or stack member.
- 2—Good redundancy, that is, at least one of the top RF neighbors is connected to a different uplink switch or stack member.
- 3 and greater—Excellent redundancy, that is, two or more top RF neighbors are connected to two or more different uplink switches.
You can also view your AP switch redundancy according to the site floorplan by selecting Switches from the main menu and then opening the Location tab, as shown in Figure 2.
Figure 2: Switch Redundancy Map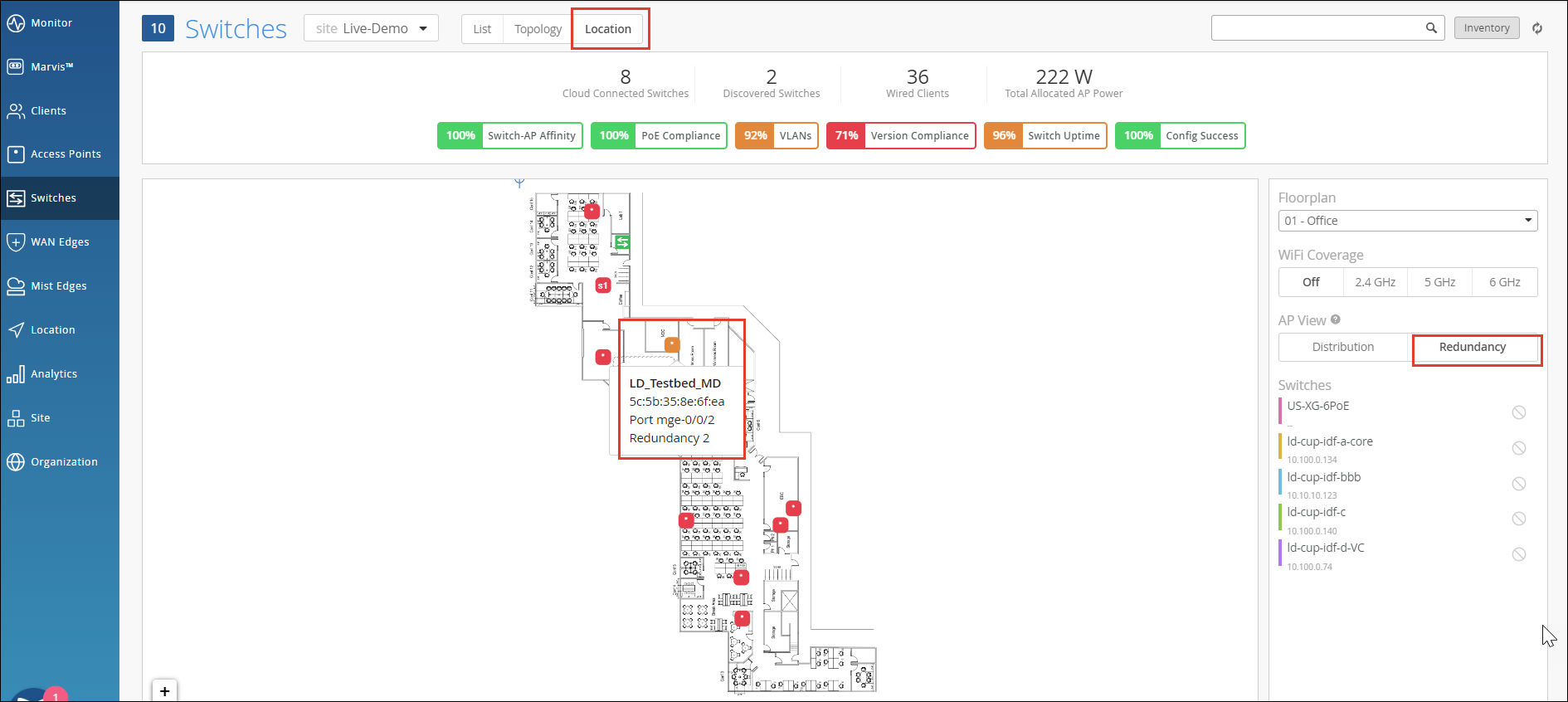
The Access Points page shows the status of each AP in the site, as well as any warnings associated with the AP. Warning messages are typically shown when an AP is operating in a reduced functionality mode, such as when an AP43 is being used to supply power to an attached USB peripheral.
If an AP in the list shows Stale Configuration, it means that the AP was automatically rolled back to a its last known good configuration, typically because there was a config error that caused it to disconnect from the Mist cloud. This warning is associated with the Automatically Revert Configuration setting for APs site-wide.