- play_arrow Get Started
- play_arrow Access Points
- Overview of Juniper APs
- Juniper AP Ports and Their Usage
- PoE Requirements for Juniper APs
- play_arrow AP Dashboard
- play_arrow Onboarding
- play_arrow Configuration
- Auto-Provision Device Names, Sites, and Device Profiles
- BLE Settings
- Configure Ethernet Settings in a Device Profile
- Configure IP Settings
- Wireless Mesh Network Configuration
- Enable RTLS Support
- Electronic Shelf Labels
- Enabling LEDs on the AP
- Configure an AP for Survey Mode
- Configure Your APs as IEEE 802.1X Supplicants
- Enable Local Status Page
- Revert AP Configuration Automatically
- play_arrow Device Profiles
- Monitor and Manage Access Points
- Access Point FAQ
- play_arrow Integrations
- play_arrow WLAN Guest Portal
- Compare WLAN Guest Portal Options
- Automatic Client VLAN Assignments
- play_arrow Custom Guest Portal
- Use an External Portal for Guest Access
- play_arrow Use an Identity Provider for Guest Access
- Authorize, Reauthorize, and Reconnect Guest Clients
- Troubleshoot a Guest Network That Doesn't Work
- FAQs: Guest Portal
- play_arrow Radio Management
- play_arrow Wireless SLEs
- play_arrow Troubleshooting
- Using SLEs for Troubleshooting
- Wi-Fi Reason Codes
- play_arrow Troubleshooting an Access Point
- Replace an AP
- Reset an AP to the Factory-Default Configuration
- Troubleshooting Wireless Issues
- Common Wi-Fi Issues
- Dynamic and Manual Packet Captures
- Steer Clients to the 5-GHz Band
- Bonjour and Bluetooth Devices
- LLDP-MED Power Negotiation
- Troubleshoot Your Integration with Aruba ClearPass
- Use Labels to Identify "Unknown" Applications
- play_arrow Technology Reference
Using Labels in a WxLAN Policy
Use labels to identify users and resources in your WxLAN policies.
When creating a WxLAN policy in a WLAN template, the idea is to create a line of logic that associates Users with Resources, connected by an action such as Allow or Deny, to control the users' access to the resource. In this context, user labels represent things like Wi-Fi clients or APs, and resources labels represent things like applications (specific or by category) and IP addresses. By connecting them, you can create some rules to allow guest users access social media, or others to prevents corporate users from using streaming video services other than, say, YouTube.
If you don't already have a label defined to represent a given group of users, you can create one from within the policy while making the rule. However, we do recommend that you plan your labels before starting the policy so they will be available in a drop-down list.
To create a label, you give it a name and then choose from a variety of predefined types, such as AAA attributes, APs, WLANs, or IP addresses, and then add your specific parameters in the corresponding values field. To use a label, for example when creating a user access policy for the organization, select it from the drop-down of available labels and add it to the rule.
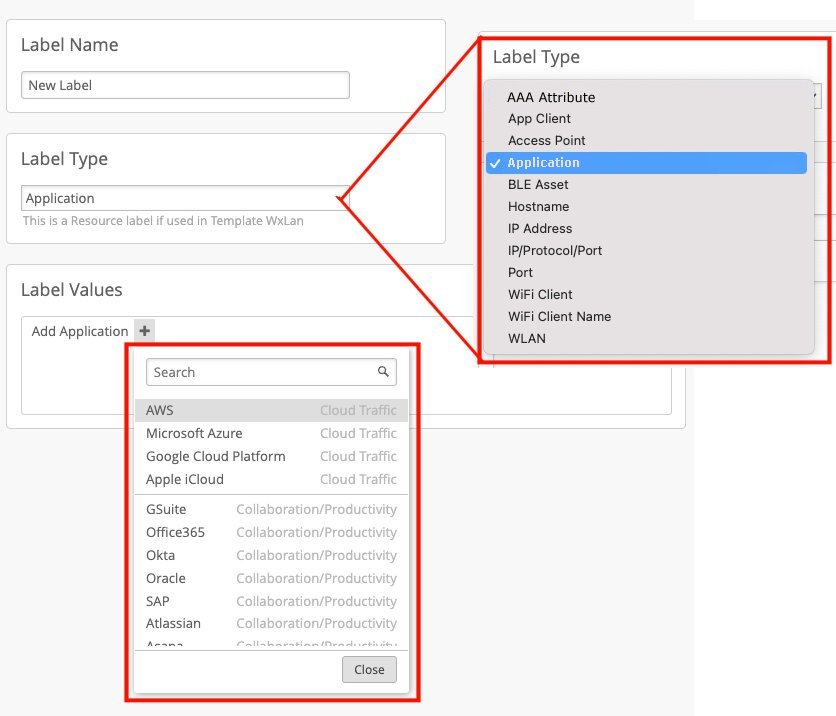
Policies created in a WLAN template take precedence over policies created for an individual site. In other words, the rules in a site-level policy will only take effect if no other rules, from an organization policy that includes the site, already match one or more of the conditions.
In addition, only organization-level labels are available for WxLAN policies; site level labels do not show up in the drop-down.
To create labels for a WLAN access policy:
- From the Mist portal, select Organization > Wireless | Labels.
- Click Add Label and then give your label a descriptive name (the label names will appear in the policy drop-down when adding rules to a policy in the WLAN Templates page).
- Select an option from the Label Type drop-down list, and then enter a value in the corresponding Label Values field. Depending on the label type that you select, you can either enter your parameters directly in the field or click the button that appears and enter values for the specified parameters.
- Click Create in the top-right corner of the page.




















