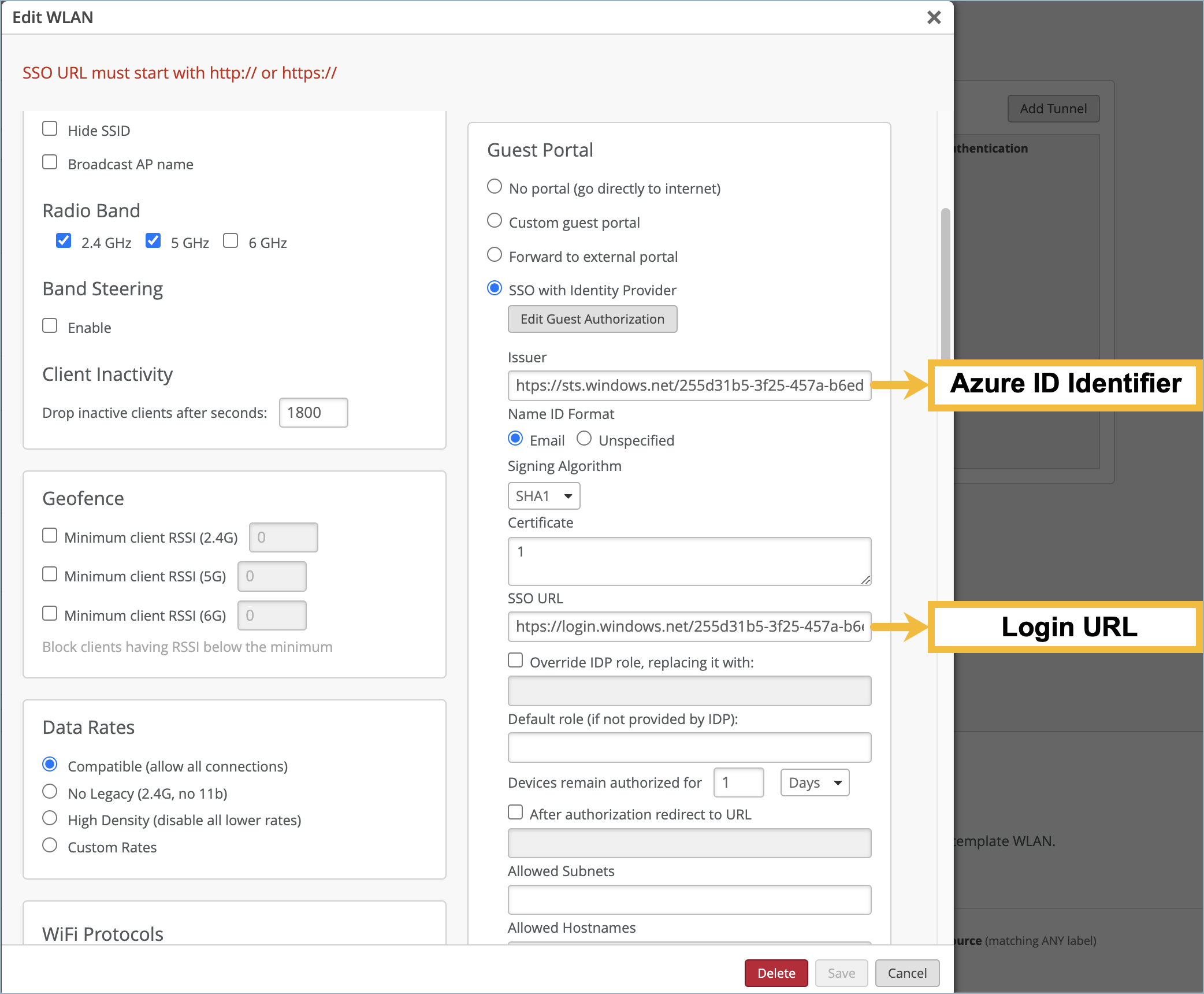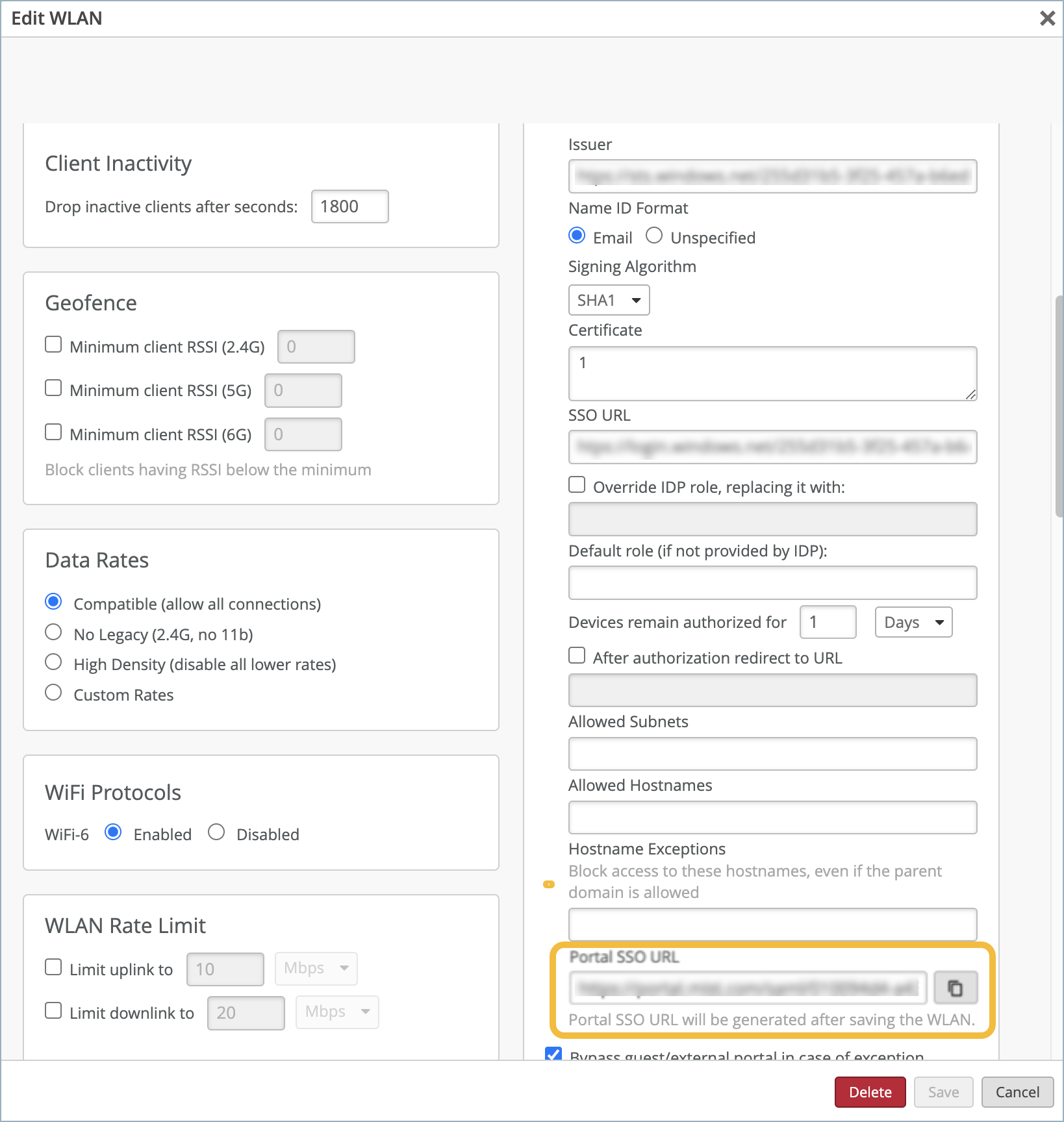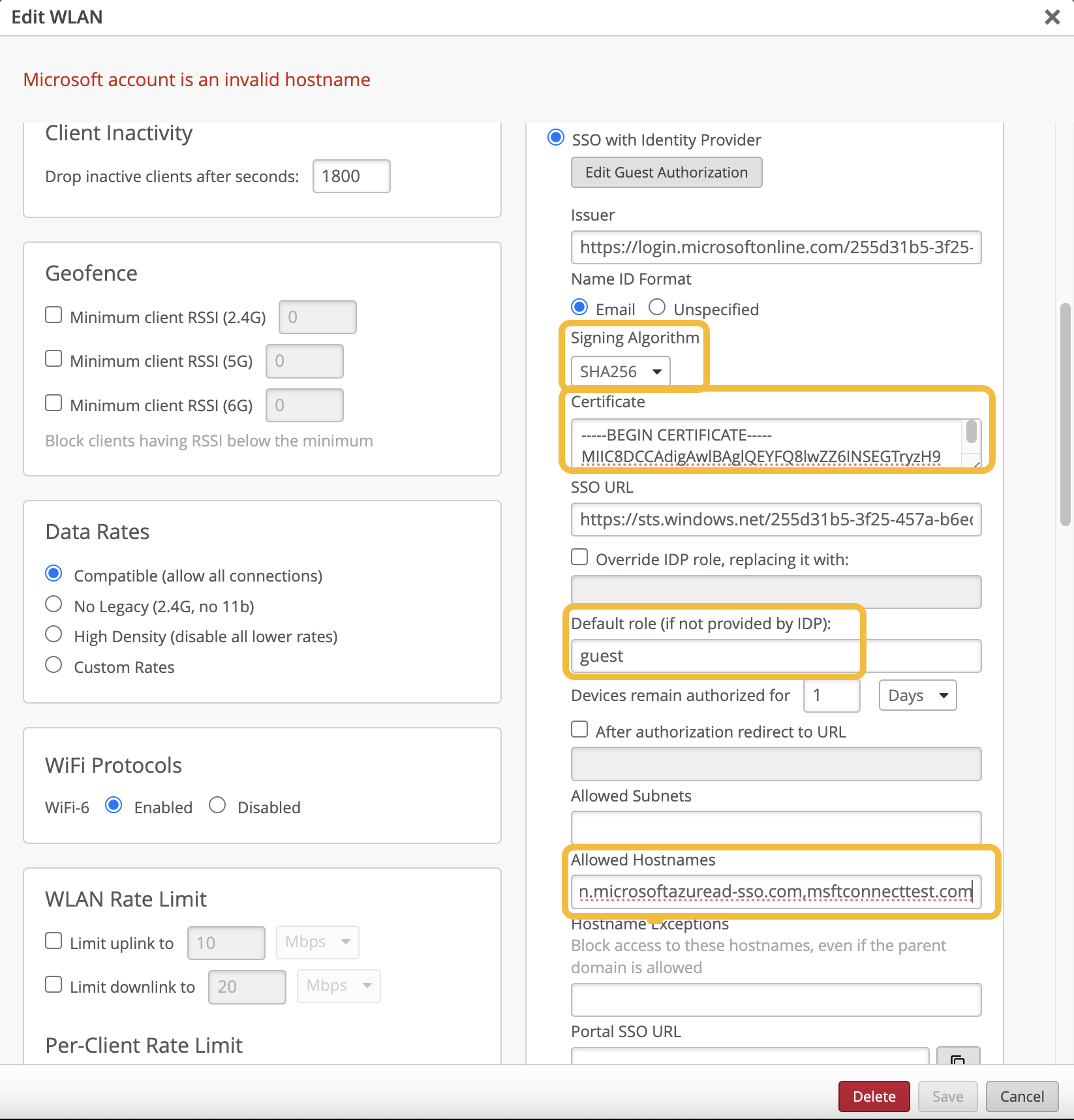- play_arrow Get Started
- play_arrow Access Points
- Overview of Juniper APs
- Juniper AP Ports and Their Usage
- PoE Requirements for Juniper APs
- play_arrow AP Dashboard
- play_arrow Onboarding
- play_arrow Configuration
- Auto-Provision Device Names, Sites, and Device Profiles
- BLE Settings
- Configure Ethernet Settings in a Device Profile
- Configure IP Settings
- Wireless Mesh Network Configuration
- Enable RTLS Support
- Electronic Shelf Labels
- Enabling LEDs on the AP
- Configure an AP for Survey Mode
- Configure Your APs as IEEE 802.1X Supplicants
- Enable Local Status Page
- Revert AP Configuration Automatically
- play_arrow Device Profiles
- Monitor and Manage Access Points
- Access Point FAQ
- play_arrow WLANs and WLAN Templates
- play_arrow Security
- Configure AP Threat Protection
- RSSI, Roaming, and Fast Roaming
- play_arrow RADIUS
- play_arrow Preshared Keys
- Rogue, Neighbor, and Honeypot Access Points
- play_arrow PCI DSS Compliance
- play_arrow WxLAN Access Policies
- Using WLAN Templates in a Device Profile
- Configure a WLAN Template
- Adding a WLAN
- WLAN Options
- Tips for Wi-Fi 6E (Video)
- Add a Bonjour Gateway to a WLAN
- Configure a Third-Party Tunnel
- Enable Geofencing
- Wi-Fi Data Rate Configuration
- DSCP Mapping
- WLAN Changes That Reset The Radio
- play_arrow Integrations
- play_arrow Radio Management
- play_arrow Wireless SLEs
- play_arrow Troubleshooting
- Using SLEs for Troubleshooting
- Wi-Fi Reason Codes
- play_arrow Troubleshooting an Access Point
- Replace an AP
- Reset an AP to the Factory-Default Configuration
- Troubleshooting Wireless Issues
- Common Wi-Fi Issues
- Dynamic and Manual Packet Captures
- Steer Clients to the 5-GHz Band
- Bonjour and Bluetooth Devices
- LLDP-MED Power Negotiation
- Troubleshoot Your Integration with Aruba ClearPass
- Use Labels to Identify "Unknown" Applications
- play_arrow Technology Reference
Use Microsoft® Azure for Guest Portal Single Sign-On
Use this information if you want to integrate with Microsoft® Azure to authenticate guest users.
When you configure a WLAN in the Juniper Mist™ portal, you can set up a guest portal that allows users to sign on by using an Identity Provider (IdP). This topic provides tips for using Microsoft® Azure. You'd follow similar steps for other IdPs.
Set up your application in Microsoft Entra ID (previously Azure Active Directory):
Set up an application in Microsoft Entra ID (Azure AD) with single sign-on enabled.
Choose SAML (Security Assertion Markup Language) as the single sign-on method.
Copy and save the Microsoft Entra Identifier (Azure ID Identifier) and the Login URL.
Add Users or Groups and assign them to the application so that they will be able to authenticate via the SSO application.
If you need help adding a SAML application in Entra, consult your Microsoft support information. For example, consider this topic on the Microsoft site: How to Enable single sign-on for an enterprise application.
To set up your guest portal SSO with Azure: