- play_arrow Get Started
- play_arrow Access Points
- Overview of Juniper APs
- Juniper AP Ports and Their Usage
- PoE Requirements for Juniper APs
- play_arrow AP Dashboard
- play_arrow Onboarding
- play_arrow Configuration
- Auto-Provision Device Names, Sites, and Device Profiles
- BLE Settings
- Configure Ethernet Settings in a Device Profile
- Configure IP Settings
- Wireless Mesh Network Configuration
- Enable RTLS Support
- Electronic Shelf Labels
- Enabling LEDs on the AP
- Configure an AP for Survey Mode
- Configure Your APs as IEEE 802.1X Supplicants
- Enable Local Status Page
- Revert AP Configuration Automatically
- play_arrow Device Profiles
- Monitor and Manage Access Points
- Access Point FAQ
- play_arrow WLANs and WLAN Templates
- play_arrow Security
- Configure AP Threat Protection
- RSSI, Roaming, and Fast Roaming
- play_arrow RADIUS
- play_arrow Preshared Keys
- Rogue, Neighbor, and Honeypot Access Points
- play_arrow PCI DSS Compliance
- play_arrow WxLAN Access Policies
- Using WLAN Templates in a Device Profile
- Configure a WLAN Template
- Adding a WLAN
- WLAN Options
- Tips for Wi-Fi 6E (Video)
- Add a Bonjour Gateway to a WLAN
- Configure a Third-Party Tunnel
- Enable Geofencing
- Wi-Fi Data Rate Configuration
- DSCP Mapping
- WLAN Changes That Reset The Radio
- play_arrow Integrations
- play_arrow WLAN Guest Portal
- Compare WLAN Guest Portal Options
- Automatic Client VLAN Assignments
- play_arrow Custom Guest Portal
- Use an External Portal for Guest Access
- play_arrow Use an Identity Provider for Guest Access
- Authorize, Reauthorize, and Reconnect Guest Clients
- Troubleshoot a Guest Network That Doesn't Work
- FAQs: Guest Portal
- play_arrow Radio Management
- play_arrow Wireless SLEs
- play_arrow Technology Reference
Steer Clients to the 5-GHz Band
To improve the user experience, steer clients to the faster 5-GHz radio band.
In the Juniper Mist portal, you can see which band your clients are using by clicking Clients > WiFi Clients in the menu.
Most Juniper APs support dual band radio setting, which means they can provide client connections on both 2.4 GHz and 5 GHz radio bands... The 5-GHz radio is much faster. Therefore, if you see any clients connecting to the AP on the 2.4-GHz band, or receive user complaints that the Wi-Fi performance is bad, you should check the client device to see if it is statically configured to use the 2.4 GHz band rather than the faster 5-GHz band.
To check or change the radio band preference on Microsoft Windows clients:
On the computer of the affected client, right-click the Windows start button and select Device Manager from the menu that appears.
Double-click Network adapters and then in the list that appears, right-click your wireless adapter.
Choose Properties and then select the Advanced tab, as shown.
Figure 1: Have Windows Prefer the 5-GHz Band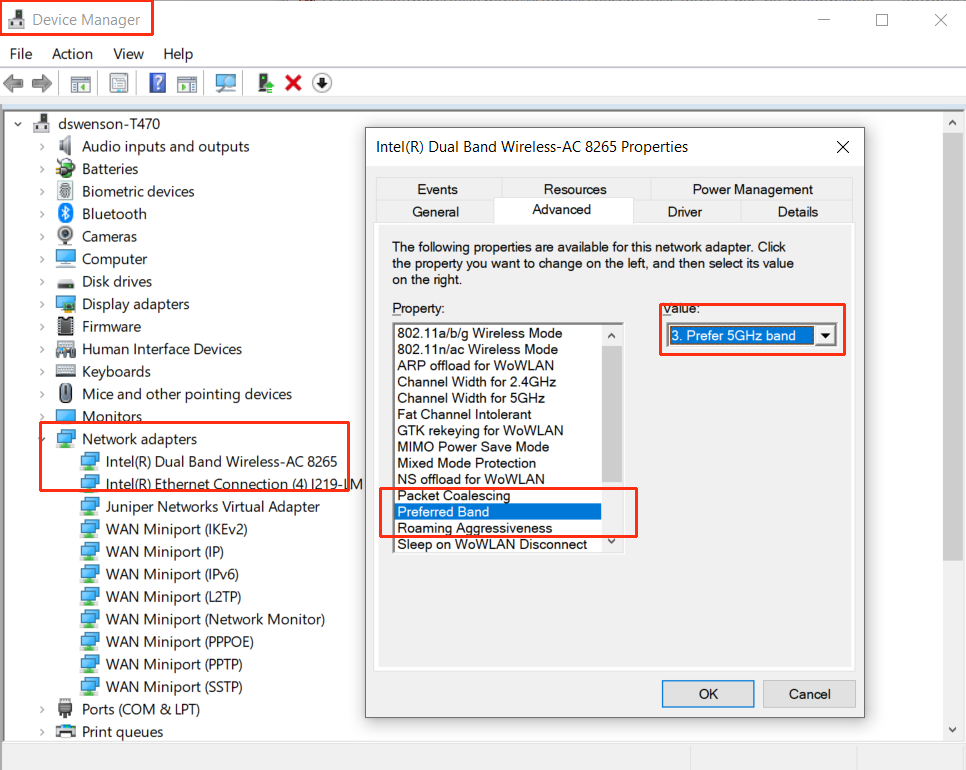
Select Preferred Band from the Property list and set the value to Prefer 5 GHz band.
Click OK and close the various windows.
The Windows client will now connect to the AP using the faster 5-GHz band, unless it is not available.





















