- play_arrow Get Started
- play_arrow WLANs and WLAN Templates
- play_arrow Security
- Configure AP Threat Protection
- RSSI, Roaming, and Fast Roaming
- play_arrow RADIUS
- play_arrow Preshared Keys
- Rogue, Neighbor, and Honeypot Access Points
- play_arrow PCI DSS Compliance
- play_arrow WxLAN Access Policies
- Using WLAN Templates in a Device Profile
- Configure a WLAN Template
- Adding a WLAN
- WLAN Options
- Tips for Wi-Fi 6E (Video)
- Add a Bonjour Gateway to a WLAN
- Configure a Third-Party Tunnel
- Enable Geofencing
- Wi-Fi Data Rate Configuration
- DSCP Mapping
- WLAN Changes That Reset The Radio
- play_arrow Integrations
- play_arrow WLAN Guest Portal
- Compare WLAN Guest Portal Options
- Automatic Client VLAN Assignments
- play_arrow Custom Guest Portal
- Use an External Portal for Guest Access
- play_arrow Use an Identity Provider for Guest Access
- Authorize, Reauthorize, and Reconnect Guest Clients
- Troubleshoot a Guest Network That Doesn't Work
- FAQs: Guest Portal
- play_arrow Radio Management
- play_arrow Wireless SLEs
- play_arrow Troubleshooting
- Using SLEs for Troubleshooting
- Wi-Fi Reason Codes
- play_arrow Troubleshooting an Access Point
- Replace an AP
- Reset an AP to the Factory-Default Configuration
- Troubleshooting Wireless Issues
- Common Wi-Fi Issues
- Dynamic and Manual Packet Captures
- Steer Clients to the 5-GHz Band
- Bonjour and Bluetooth Devices
- LLDP-MED Power Negotiation
- Troubleshoot Your Integration with Aruba ClearPass
- Use Labels to Identify "Unknown" Applications
- play_arrow Technology Reference
Configure IP Settings
Configure the IP settings for your access points (APs) individually (for special use cases) or in the device profiles (for consistent settings across similar devices).
Juniper Mist APs support both native and tagged VLANs, and for each Ethernet interface on the AP you can specify multiple VLAN IDs.
When powered on for the first time, Juniper Mist APs send a DHCP request through the Eth0 interface. The switch port connected to the AP must be a trunked port, or be configured with a native VLAN where VLAN ID is 1. This connection provides the path to the cloud, where you can configure the AP from the Juniper Mist portal.
When setting up Eth0 on the AP, you can use any VLAN you like. However, note that if it is misconfigured, the AP cannot connect to the network using the specified VLAN. If this process fails, you willl have to do a factory reset on the AP to get back to VLAN=1.
If the AP cannot obtain an IP address, the LED will blink three times. See What Does the AP Status LED Indicate?.
You can also assign a static IP address to the AP.
You can set up IP settings for each AP on the AP configuration page. Alternatively, you can use a device profile to configure these settings and apply them to multiple APs at once. If there are conflicting settings between the device profile and the individual AP settings, the AP will keep using its own settings until you choose to disable the Override Profile option on the individual AP configuration page.
To configure IP settings in a device profile:
- From the Mist portal, click Organization > Device Profiles. Click a device profile and scroll down to the IP address section.
- Configure the following:
DHCP—Select this option if you're using a DHCP service to assign IP addresses to the APs in the profile.
Static—Not configurable from the Organization > Device Profiles page. Use the AP configuration page instead.
VLAN ID— Specify the VLAN ID that the AP will connect to.
MTU—Enable this option to change the default MTU from 1500 to the value you specify. The AP uses this MTU with the switch.
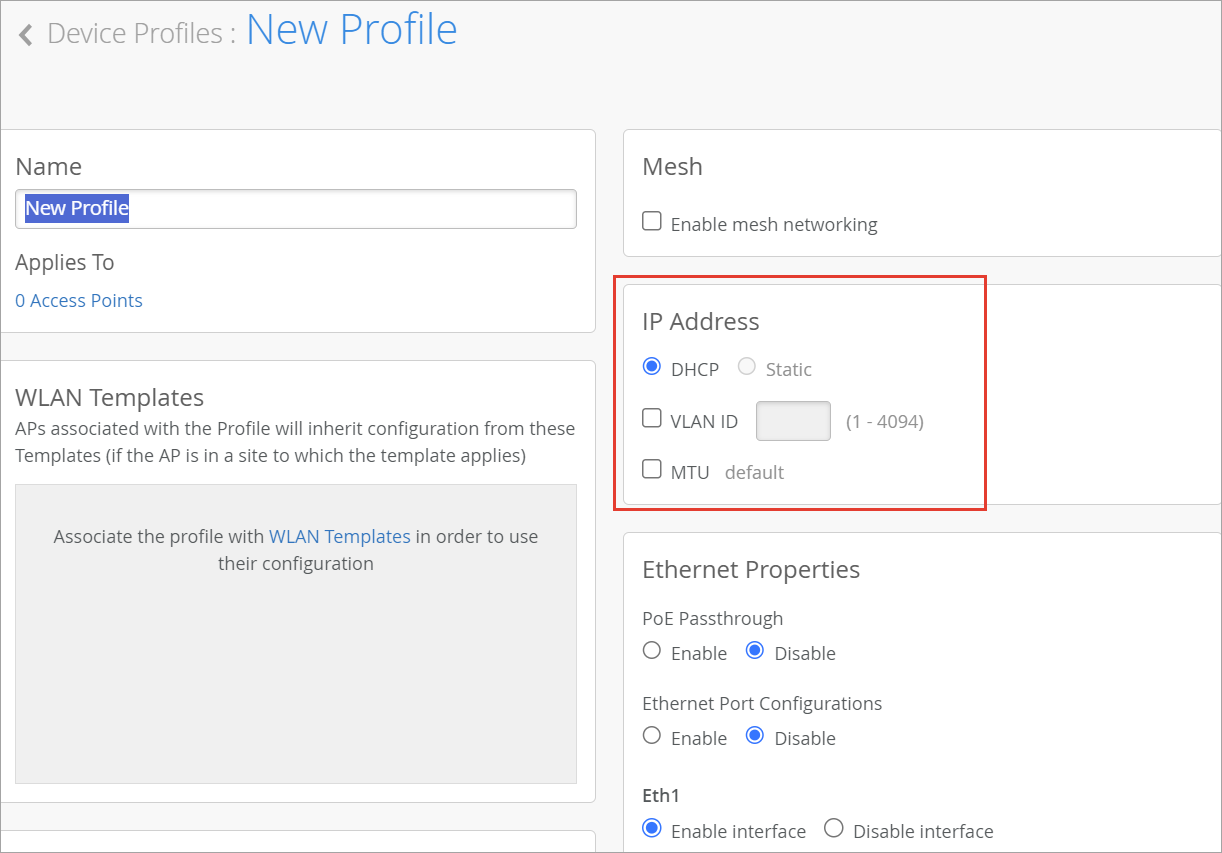
Click Save in the upper right corner of the screen.
To verify whether the settings for an AP are being overridden at the individual level, click Access Points in the Mist menu and review the configurations for each AP in the device profile.




















