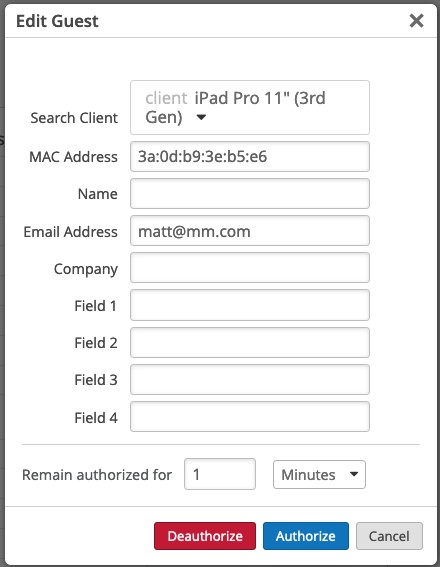- play_arrow Get Started
- play_arrow Access Points
- Overview of Juniper APs
- Juniper AP Ports and Their Usage
- PoE Requirements for Juniper APs
- play_arrow AP Dashboard
- play_arrow Onboarding
- play_arrow Configuration
- Auto-Provision Device Names, Sites, and Device Profiles
- BLE Settings
- Configure Ethernet Settings in a Device Profile
- Configure IP Settings
- Wireless Mesh Network Configuration
- Enable RTLS Support
- Electronic Shelf Labels
- Enabling LEDs on the AP
- Configure an AP for Survey Mode
- Configure Your APs as IEEE 802.1X Supplicants
- Enable Local Status Page
- Revert AP Configuration Automatically
- play_arrow Device Profiles
- Monitor and Manage Access Points
- Access Point FAQ
- play_arrow WLANs and WLAN Templates
- play_arrow Security
- Configure AP Threat Protection
- RSSI, Roaming, and Fast Roaming
- play_arrow RADIUS
- play_arrow Preshared Keys
- Rogue, Neighbor, and Honeypot Access Points
- play_arrow PCI DSS Compliance
- play_arrow WxLAN Access Policies
- Using WLAN Templates in a Device Profile
- Configure a WLAN Template
- Adding a WLAN
- WLAN Options
- Tips for Wi-Fi 6E (Video)
- Add a Bonjour Gateway to a WLAN
- Configure a Third-Party Tunnel
- Enable Geofencing
- Wi-Fi Data Rate Configuration
- DSCP Mapping
- WLAN Changes That Reset The Radio
- play_arrow Integrations
- play_arrow Radio Management
- play_arrow Wireless SLEs
- play_arrow Troubleshooting
- Using SLEs for Troubleshooting
- Wi-Fi Reason Codes
- play_arrow Troubleshooting an Access Point
- Replace an AP
- Reset an AP to the Factory-Default Configuration
- Troubleshooting Wireless Issues
- Common Wi-Fi Issues
- Dynamic and Manual Packet Captures
- Steer Clients to the 5-GHz Band
- Bonjour and Bluetooth Devices
- LLDP-MED Power Negotiation
- Troubleshoot Your Integration with Aruba ClearPass
- Use Labels to Identify "Unknown" Applications
- play_arrow Technology Reference
Authorize, Reauthorize, and Reconnect Guest Clients
Use this procedure when you want to force a client to roam to a different AP, require reauthentication with a newly updated passphrase, or deauthorize a device that shouldn't be on your network.
Users with helpdesk-level login credentials or higher can track and manage Wi-Fi clients on the Clients > WiFi Clients | Guest tab of the Juniper Mist™ portal. Here you can find, authorize, deauthorize, and reconnect client devices on the network.
- Reconnect—Have the AP send a deauthentication frame to the selected clients, thereby removing them from the client list and triggering a reconnect. This is typically used to nudge the device to roam to another AP.
- Reauthorize—Log selected clients off the guest portal, thereby forcing them to re-authenticate with the AP and cloud. This is typically used after updating the guest-portal passphrase, to force client on to the new credentials. These clients are removed from the guest client list and must log in to the guest portal again.
- Figure 1: Reconnect and Reauthorize
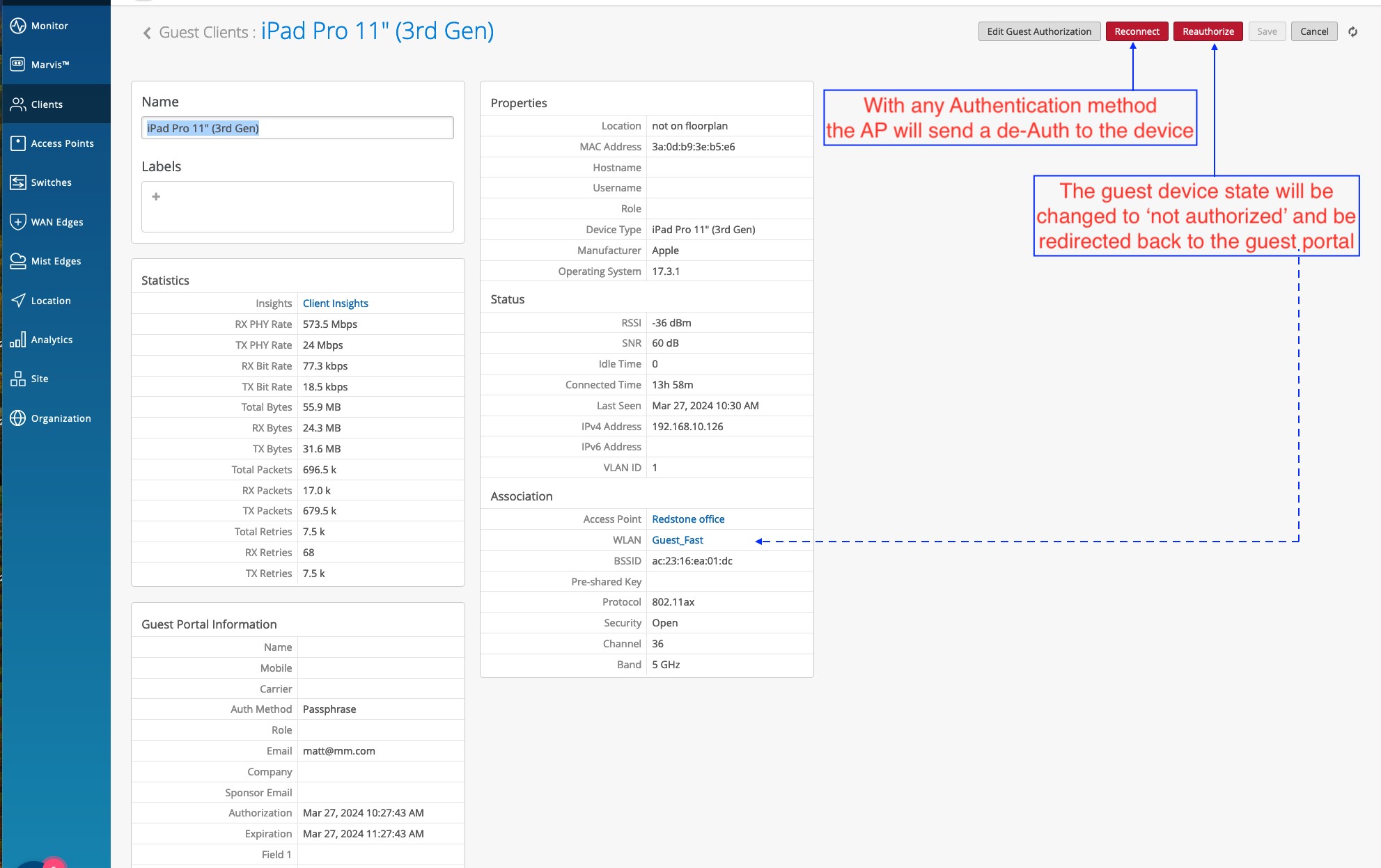
To get here, click Clients > WiFi Clients. Select the Guest tab, then select a single client from the list that appears.
- Edit Guest Authorization—Appears after selecting a single Guest client. You can find a given client by its MAC address, and then manually Authorize or Deauthorize the device on the Guest network. This selection also provides a way to change the client's authorization window and other details that appear in the Guest Clients page of the Mist portal.