- play_arrow Get Started
- play_arrow Access Points
- Overview of Juniper APs
- Juniper AP Ports and Their Usage
- PoE Requirements for Juniper APs
- play_arrow AP Dashboard
- play_arrow Onboarding
- play_arrow Configuration
- Auto-Provision Device Names, Sites, and Device Profiles
- BLE Settings
- Configure Ethernet Settings in a Device Profile
- Configure IP Settings
- Wireless Mesh Network Configuration
- Enable RTLS Support
- Electronic Shelf Labels
- Enabling LEDs on the AP
- Configure an AP for Survey Mode
- Configure Your APs as IEEE 802.1X Supplicants
- Enable Local Status Page
- Revert AP Configuration Automatically
- play_arrow Device Profiles
- Monitor and Manage Access Points
- Access Point FAQ
- play_arrow WLANs and WLAN Templates
- play_arrow Security
- Configure AP Threat Protection
- RSSI, Roaming, and Fast Roaming
- play_arrow RADIUS
- play_arrow Preshared Keys
- Rogue, Neighbor, and Honeypot Access Points
- play_arrow PCI DSS Compliance
- play_arrow WxLAN Access Policies
- Using WLAN Templates in a Device Profile
- Configure a WLAN Template
- Adding a WLAN
- WLAN Options
- Tips for Wi-Fi 6E (Video)
- Add a Bonjour Gateway to a WLAN
- Configure a Third-Party Tunnel
- Enable Geofencing
- Wi-Fi Data Rate Configuration
- DSCP Mapping
- WLAN Changes That Reset The Radio
- play_arrow Integrations
- play_arrow Radio Management
- play_arrow Wireless SLEs
- play_arrow Troubleshooting
- Using SLEs for Troubleshooting
- Wi-Fi Reason Codes
- play_arrow Troubleshooting an Access Point
- Replace an AP
- Reset an AP to the Factory-Default Configuration
- Troubleshooting Wireless Issues
- Common Wi-Fi Issues
- Dynamic and Manual Packet Captures
- Steer Clients to the 5-GHz Band
- Bonjour and Bluetooth Devices
- LLDP-MED Power Negotiation
- Troubleshoot Your Integration with Aruba ClearPass
- Use Labels to Identify "Unknown" Applications
- play_arrow Technology Reference
Text and Language Options for Custom Guest Portal
If you've enabled a custom guest portal, you can keep the preset words and phrases or enter your own text to better represent your brand.
You can change the top-of-page greeting, the form field labels, the button names, and other on-screen text. You can even set up a multi-language portal.
You can make these changes on the Customize Label tab of the Guest Portal Options window.
This topic describes one aspect of Custom Guest Portal setup. To get started with your custom guest portal, see Add a Custom Guest Portal to a WLAN.
Changing the Text
You can see the default text in the Message Text box and on the right side of the Label Customization section. Read the default text to understand the purpose, and then make your changes by typing in the box.
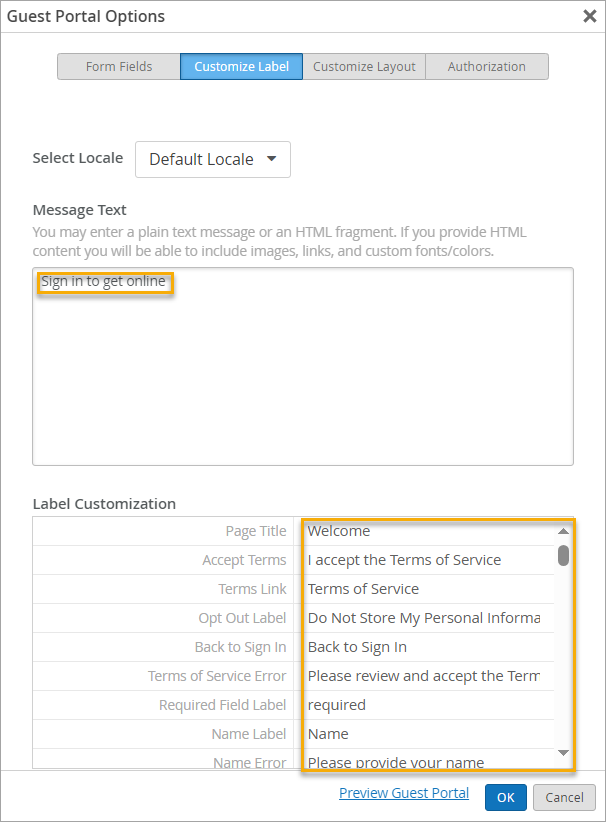
Certain fields only appear if you enable the relevant options on the other tabbed pages. For example, you only need to enter Custom Field labels if you added custom fields on the Form Fields tab. You only need to enter text for Facebook social sign-in if you enabled that option on the Authorization tab.
Setting Up Different Sets of Labels for Different Languages
By default, the portal supports one language, with one set of labels. For a single-language portal, keep Default Language as the locale.
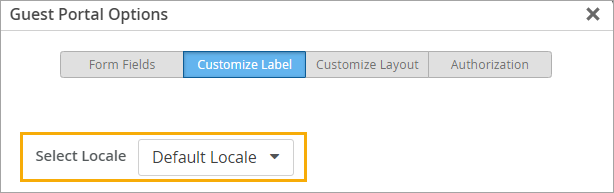
What if you want a single-language portal in a language other than English? For example, let's say that you want your portal to be in French. Keep Default Language as the locale, and then change all of the English text to French words and phrases.
If you want to set up a multi-language portal, you'll use the Select Locale option to set up a different set of labels for each language. For example, say that your guest portal is for a city event, and your city's policy is to present all information in English, Spanish, and Korean. You want English to be the default language. You also want to allow your guests to switch to Spanish or Korean, as shown in the guest portal below.
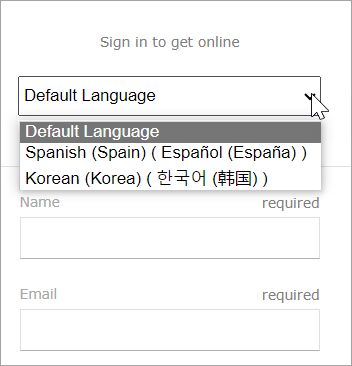
To achieve this result, first, you'd customize the labels for the default language. This is the language that people first see when the portal appears. It can be whichever language you prefer. For this example, it's English. Then you'd select the next language (for our example, Spanish) and replace the default text with the appropriate words and phrases in that language. Then you'd continue until you've entered phrases for all the languages.
To go back and forth between the different languages, simply change the locale.
Juniper Mist provides text in English only. For all languages that you want to support, you'll enter your own words and phrases to replace the sample text.




















