- play_arrow Get Started
- play_arrow Access Points
- Overview of Juniper APs
- Juniper AP Ports and Their Usage
- PoE Requirements for Juniper APs
- play_arrow AP Dashboard
- play_arrow Onboarding
- play_arrow Configuration
- Auto-Provision Device Names, Sites, and Device Profiles
- BLE Settings
- Configure Ethernet Settings in a Device Profile
- Configure IP Settings
- Wireless Mesh Network Configuration
- Enable RTLS Support
- Electronic Shelf Labels
- Enabling LEDs on the AP
- Configure an AP for Survey Mode
- Configure Your APs as IEEE 802.1X Supplicants
- Enable Local Status Page
- Revert AP Configuration Automatically
- play_arrow Device Profiles
- Monitor and Manage Access Points
- Access Point FAQ
- play_arrow WLANs and WLAN Templates
- play_arrow Security
- Configure AP Threat Protection
- RSSI, Roaming, and Fast Roaming
- play_arrow RADIUS
- play_arrow Preshared Keys
- Rogue, Neighbor, and Honeypot Access Points
- play_arrow PCI DSS Compliance
- play_arrow WxLAN Access Policies
- Using WLAN Templates in a Device Profile
- Configure a WLAN Template
- Adding a WLAN
- WLAN Options
- Tips for Wi-Fi 6E (Video)
- Add a Bonjour Gateway to a WLAN
- Configure a Third-Party Tunnel
- Enable Geofencing
- Wi-Fi Data Rate Configuration
- DSCP Mapping
- WLAN Changes That Reset The Radio
- play_arrow Integrations
- play_arrow WLAN Guest Portal
- Compare WLAN Guest Portal Options
- Automatic Client VLAN Assignments
- play_arrow Custom Guest Portal
- Use an External Portal for Guest Access
- play_arrow Use an Identity Provider for Guest Access
- Authorize, Reauthorize, and Reconnect Guest Clients
- Troubleshoot a Guest Network That Doesn't Work
- FAQs: Guest Portal
- play_arrow Wireless SLEs
- play_arrow Troubleshooting
- Using SLEs for Troubleshooting
- Wi-Fi Reason Codes
- play_arrow Troubleshooting an Access Point
- Replace an AP
- Reset an AP to the Factory-Default Configuration
- Troubleshooting Wireless Issues
- Common Wi-Fi Issues
- Dynamic and Manual Packet Captures
- Steer Clients to the 5-GHz Band
- Bonjour and Bluetooth Devices
- LLDP-MED Power Negotiation
- Troubleshoot Your Integration with Aruba ClearPass
- Use Labels to Identify "Unknown" Applications
- play_arrow Technology Reference
RRM Configuration Options
Configuration Hierarchy
Juniper Mist provides a flexible configuration hierarchy that allow you to manage RRM configuration through the use of RF templates, device profiles, or directly on the APs themselves.
In terms of which settings take precedence, both RF templates and device profiles are optional elements. If you do not configure either, then you must configure radio management options on each AP individually. This is, obviously, a difficult task in a large org with a lot of APs. To clarify, RRM configuration settings can be applied through:
RF Templates—are configured at the org level (Organization > RF Templates) and applied at the Site configuration level (Organization > Site Configuration > Select the site to configure.) RF templates have the widest scope of application, but can be overridden by both device profiles and direct AP configuration.
Device Profiles—are configured at the org level (Organization > Device Profiles), but are applied only to specific devices selected in the profile. Device profile settings can override RF template settings but can be overridden by settings made directly on the APs.
Direct Device Level Configuration—has the highest precedence of the three configuration options. Settings made directly on the APs (Access Points > Click AP name) override RF templates and device profiles.
RF Template Configuration
Every site should have an RF template assigned. The RF template is where you begin configuring the constraints for RRM. Configuration performed at the RF template level applies to all APs in the assigned site unless overridden with a device profile or direct device configuration. You apply the RF template to the site by selecting the template on the Site Configuration page (Organization > Site Configuration > Select a site to configure.)
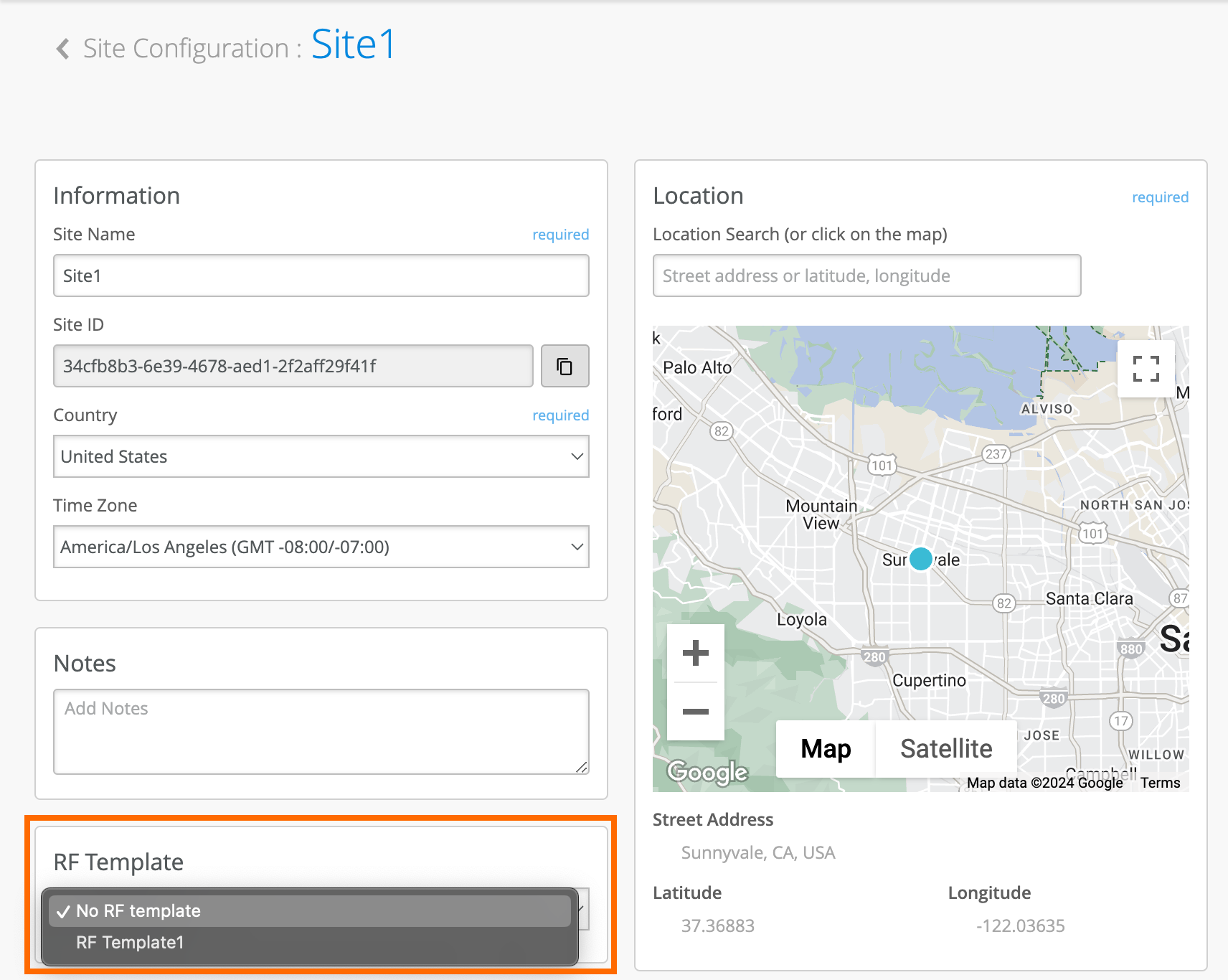
All the band specific settings in the template apply to all devices in the site unless you change settings for specific device types in the Default Settings menu.
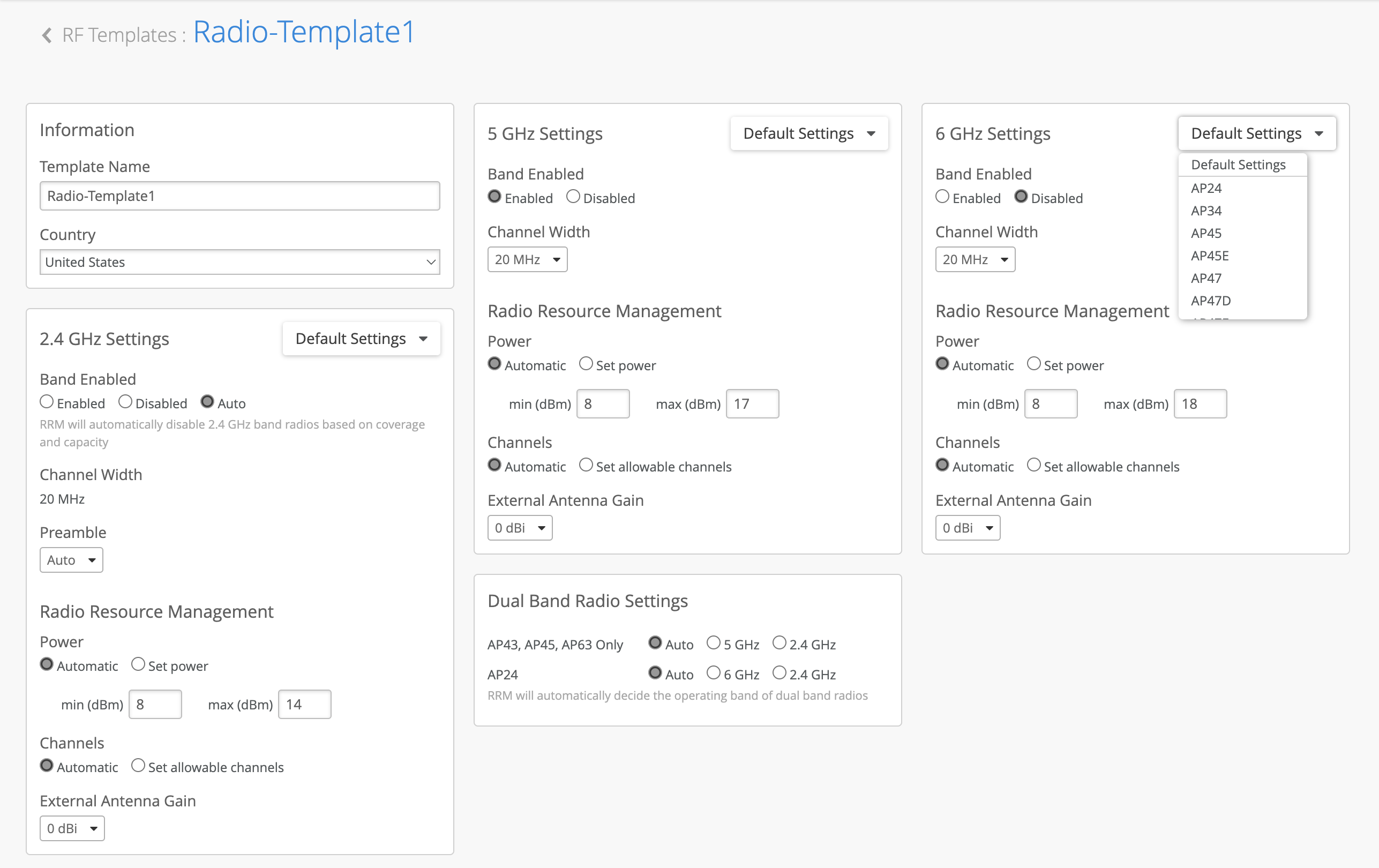
In the Figure 1 configuration page, shown above, you can configure all three frequency bands. Each band contains a Default Settings pull-down menu. Changes you make to any band settings without changing the Default Settings menu apply to all APs in the assigned site regardless of AP model.
You can customize the RF template settings in a given band to apply to specific models of APs by selecting the model name from the Default Settings menu, as shown in the 6 GHz settings block above. Any 6 GHz settings apply only to the selected device model.
You can make settings for multiple device models within a single RF template. For example you could disable the 6 GHz radio band on all your AP24s but leave it enabled on all your AP45s. The template maintains that distinction as shown below.
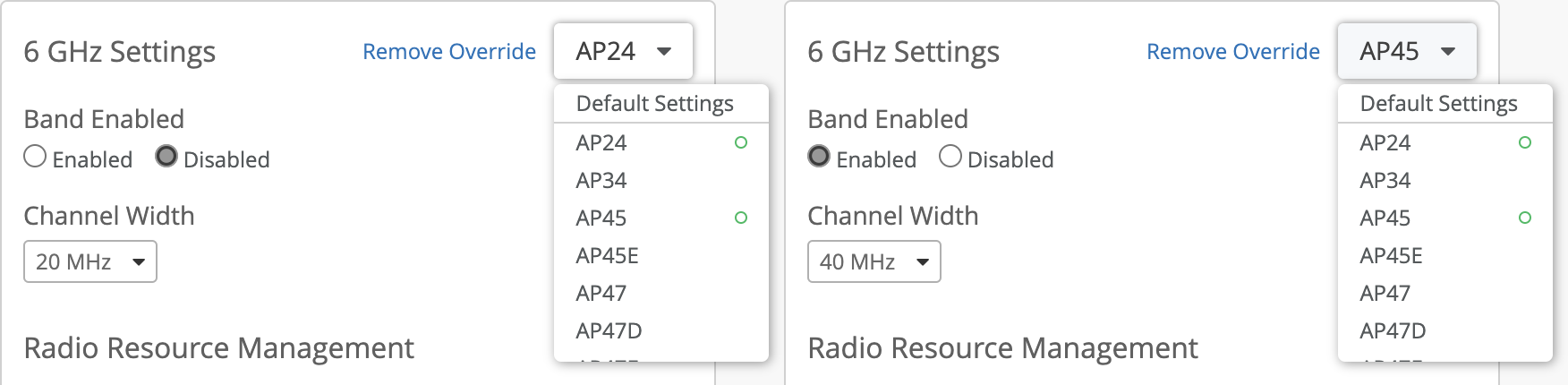
In the Figure 1 image above, you can see that the 2.4 GHz band is set to Auto which allows for auto-cancellation on any model AP. The Dual Band Radio Settings section is also set to Auto, which allows for auto conversion on dual-band radio APs.
Dual and tri band radio settings also apply to all dual-band or tri-band capable APs in the site.
If you do not select Auto in the 2.4 GHz Band Enabled section, the Dual Band Radio Settings, or the Tri Band Radio Settings section in the RF Template, then you will not be able to choose Auto for either device profile level or device level.
Device Profile Configuration
Device profiles are used for advanced use cases to apply specific configuration on a subset of APs.
Configuration performed at the device profile level applies to specific devices or device groups as highlighted in the Figure 2 image below. Within a device profile, you can override the RF template (site) settings on a per-band basis. This Hallway Devices profile overrides the settings for the 5 GHz band and for the Dual Band Radio Settings.
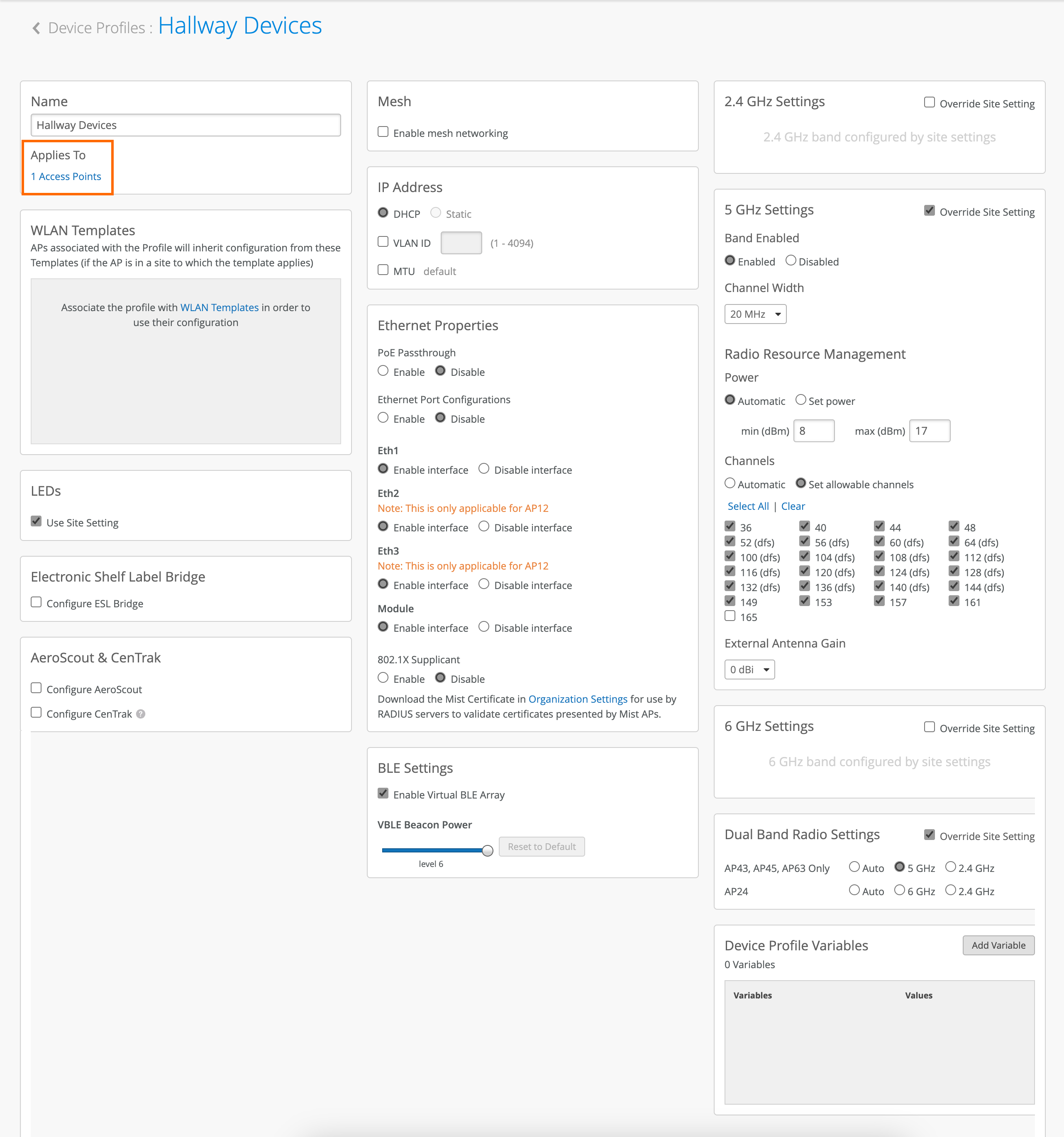
To choose which APs inherit the settings from your device profile, click the link in the Applies To section. When you click the link, a window appears in which you can select the APs to which the profile is applied. See Figure 3.
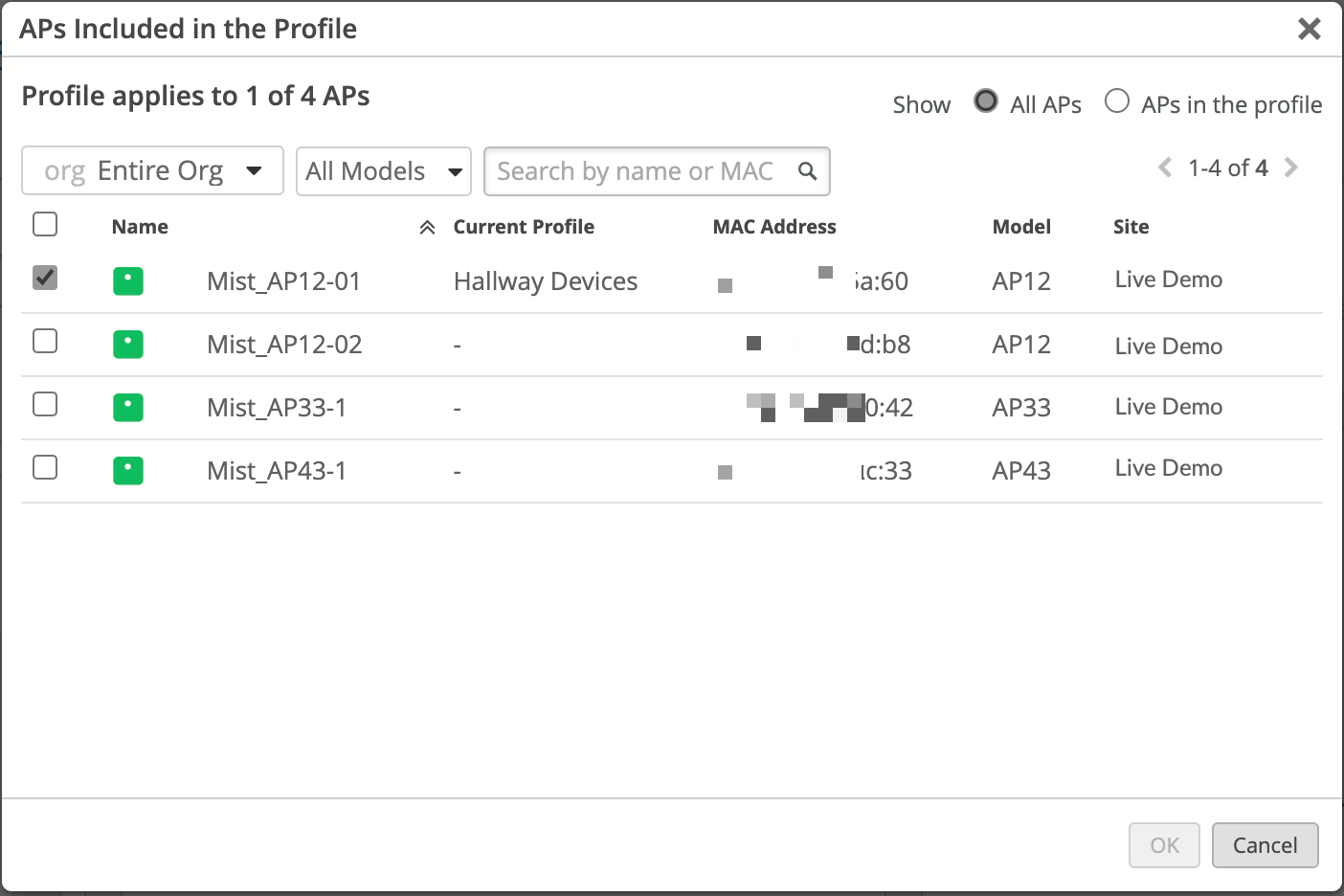
This particular site has 4 APs, one of which is selected. That AP is the only one that will inherit the settings from the device profile.
Direct Device Level Configuration
Device level configuration can be useful for specific override configuration such as overriding the bandwidth on one AP.
In scenarios where you need to configure RRM options directly on an AP, you can navigate to Access Points and click on the name of the AP you want to configure.
You can determine which settings are configured directly on the AP:
Settings that are inherited from the assigned RF template say "Use site setting."
Settings that are configured directly on the device have specific values shown.
Settings that override an applied device profile have specific values shown and contain the text "Overriding Profile."
Figure 4 shows the radio settings of two different APs as seen on their AP configuration page.
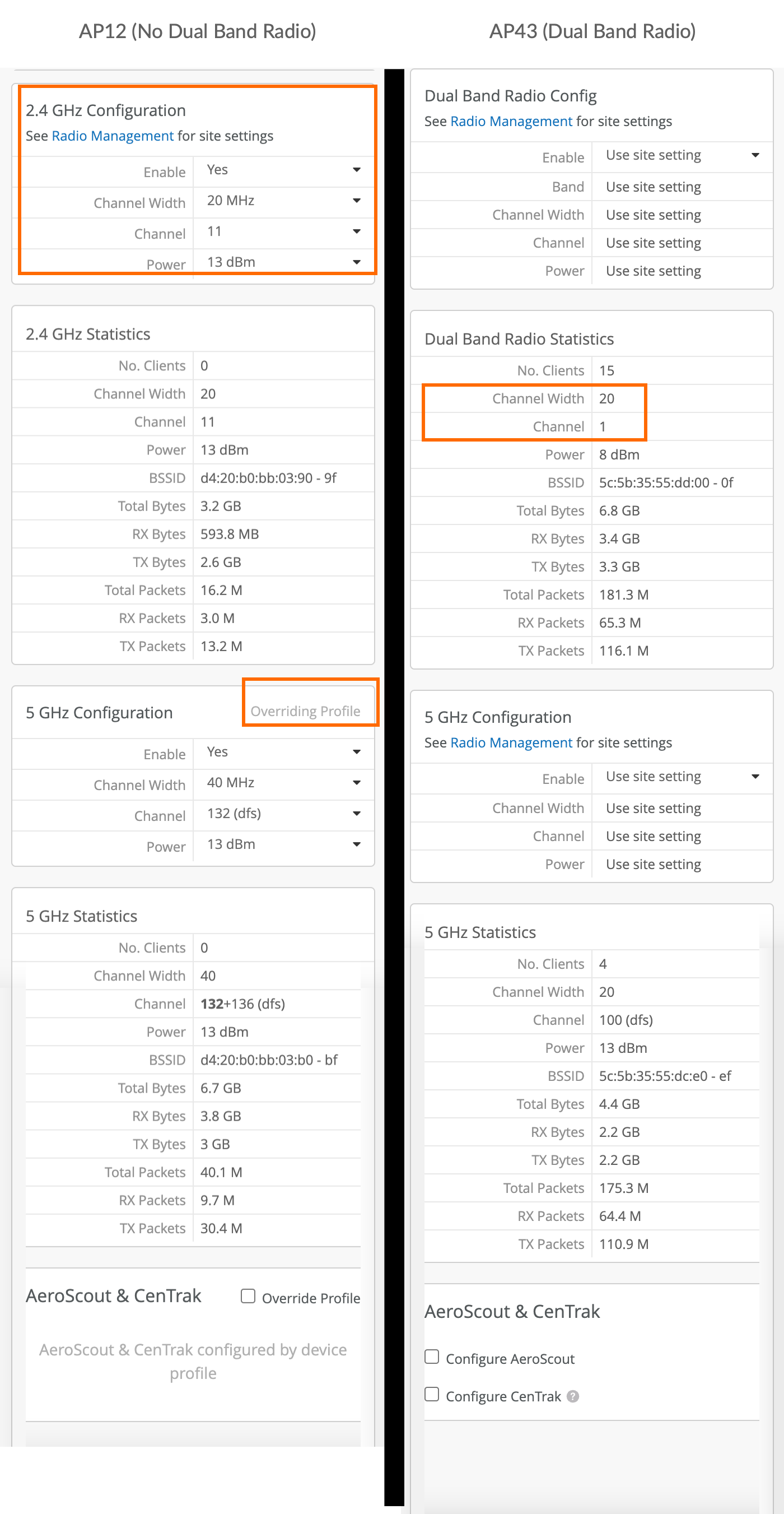
The left side shows an AP12 configuration. The AP12 contains 2 single-band radios. Note in the 2.4 GHz band, we have overridden the site (RF Template) settings. In the 5 GHz band on the same AP, we have overridden the Device Profile settings.
The right side shows an AP43 configuration. The AP43 contains a dual-band radio. From these settings, you can see that we use the RF Template settings for the dual-band radio. The Dual Band Radio Statistics shows that the radio is operating in 2.4 GHz mode (20 MHz channel width and using channel 1.) The 5 GHz band is also using RF Template settings. The template specifies 20 MHz channel width to allow for efficient auto conversion if needed.
Any RRM settings you configure directly on an AP will override the inherited settings. All other RRM settings will take effect from the inherited options from the RF Template or Device Profile.




















