- Introduction
- Get Started
- play_arrow Apstra GUI
- play_arrow Blueprints and Dashboard
- play_arrow Analytics (Blueprints)
- Analytics Introduction
- play_arrow Dashboards
- play_arrow Anomalies
- play_arrow Widgets
- play_arrow Probes
- play_arrow Predefined Reports (Tech Preview)
- play_arrow Root Causes
- play_arrow Staged (Datacenter Blueprints)
- Blueprint-Wide Search
- play_arrow Physical
- play_arrow Build
- play_arrow Selection
- play_arrow Topology
- play_arrow Nodes
- Nodes (Datacenter)
- Unassign Device (Datacenter)
- Update Deploy Mode (Datacenter)
- Generic Systems vs. External Generic Systems
- Create Generic System
- Create External Generic System
- Create Access Switch
- Update Node Tag (Datacenter)
- Update Port Channel ID Range
- Update Hostname (Datacenter)
- Edit Generic System Name
- Edit Device Properties (Datacenter)
- View Node's Static Routes
- Delete Node
- play_arrow Links
- Links (Datacenter)
- Add Links to Leaf
- Add Links to Spine
- Add Links to Generic System
- Add Links to External Generic System
- Add Leaf Peer Links
- Add Link per Superspine (5-Stage)
- Form LAG
- Create Link in LAG
- Break LAG
- Update LAG Mode
- Update Link Tag (Datacenter)
- Update Link Speed
- Update Link Speed per Superspine (5-Stage)
- Mixed Link Speeds between Leaf and Spine
- Update Link Properties
- Delete Link (Datacenter)
- Export Cabling Map (Datacenter)
- Import Cabling Map (Datacenter)
- Edit Cabling Map (Datacenter)
- Fetch LLDP Data (Datacenter)
- play_arrow Interfaces
- play_arrow Racks
- play_arrow Pods
- play_arrow Planes
-
- play_arrow Virtual
- play_arrow Virtual Networks
- play_arrow Routing Zones
- Static Routes (Virtual)
- Protocol Sessions (Virtual)
- play_arrow Virtual Infrastructure
- play_arrow Statistics
-
- play_arrow Policies
- play_arrow Endpoints
- Security Policies
- Interface Policies
- Routing Policies
- Routing Zone (VRF) Constraints
- play_arrow Routing Zone Policy (4.2.0)
-
- play_arrow Data Center Interconnect (DCI)
- play_arrow Catalog
- play_arrow Logical Devices
- play_arrow Interface Maps
- play_arrow Property Sets
- play_arrow Configlets
- play_arrow AAA Servers
- play_arrow Tags
-
- play_arrow Tasks
- play_arrow Connectivity Templates
- Connectivity Templates Introduction
- play_arrow Primitives
- Primitive: Virtual Network (Single)
- Primitive: Virtual Network (Multiple)
- Primitive: IP Link
- Primitive: Static Route
- Primitive: Custom Static Route
- Primitive: BGP Peering (IP Endpoint)
- Primitive: BGP Peering (Generic System)
- Primitive: Dynamic BGP Peering
- Primitive: Routing Policy
- Primitive: Routing Zone Constraint
- User-defined
- Pre-defined
- Create Connectivity Template for Multiple VNs on Same Interface (Example)
- Create Connectivity Template for Layer 2 Connected External Router (Example)
- Update Connectivity Template Assignments
- Edit Connectivity Template
- Delete Connectivity Template
- play_arrow Fabric Settings (4.2.1)
- play_arrow Fabric Policy (4.2.1)
- play_arrow Severity Preferences (4.2.1)
-
- play_arrow Fabric Settings (4.2.0)
- play_arrow Fabric Policy (4.2.0)
- play_arrow Virtual Network Policy (4.2.0)
- play_arrow Anti-Affinity Policy (4.2.0)
- play_arrow Validation Policy (4.2.0)
-
- BGP Route Tagging
- play_arrow Staged (Freeform Blueprints)
- Freeform Introduction
- play_arrow Blueprints
- play_arrow Physical
- play_arrow Selection
- play_arrow Topology
- play_arrow Systems
- Systems Introduction (Freeform)
- Create Internal System (Freeform)
- Create External System (Freeform)
- Update Config Template Assignment (Freeform)
- Update System Name (Freeform)
- Update Hostname (Freeform)
- Update Device Profile Assignment (Freeform)
- Update System ID Assignment (Freeform)
- Update Deploy Mode (Freeform)
- Update System Tag Assignment (Freeform)
- Delete System (Freeform)
- Device Context (Freeform)
- play_arrow Links
-
- play_arrow Resource Management
- Resource Management Introduction (Freeform)
- play_arrow Blueprint Resources
- play_arrow Allocation Groups
- play_arrow Local Pools
- play_arrow Catalog
- play_arrow Config Templates
- play_arrow Device Profiles
- play_arrow Property Sets
- play_arrow Tags
-
- play_arrow Tasks
- play_arrow Uncommitted (Blueprints)
- play_arrow Time Voyager (Blueprints)
- play_arrow Devices
- Device Configuration Lifecycle
- play_arrow Managed Devices
- play_arrow System Agents
- play_arrow Pristine Config
- play_arrow Telemetry
- play_arrow Apstra ZTP
- Apstra ZTP Introduction
- Create User Profile for Communicating with ZTP Server
- Download and Deploy Apstra ZTP Server VM
- Configure Static Management IP Address for Apstra ZTP Server
- Replace SSL Certificate for Apstra ZTP Server GUI
- Configure Credentials for Apstra ZTP Server GUI
- Create Vendor-specific Custom Configuration
- Configure Apstra Server Connection Details
- Configure DHCP Server for Apstra ZTP
- ztp.json Keys
- Configure ztp.json with Configurator
- Configure ztp.json with CLI
- Onboard Devices with Apstra ZTP
- Check ZTP Status of Devices and Services
- Reset Apstra ZTP GUI Admin Password
- play_arrow Device Profiles
- play_arrow Design
- play_arrow Logical Devices
- play_arrow Interface Maps
- play_arrow Rack Types
- play_arrow Templates
- play_arrow Config Templates
- play_arrow Configlets (Datacenter)
- play_arrow Property Sets (Datacenter)
- play_arrow TCP/UDP Ports
- play_arrow Tags
-
- play_arrow Resources
- play_arrow Analytics
- play_arrow Apstra Flow
- Apstra Flow Introduction
- System Requirements
- play_arrow Dashboards
- play_arrow Supported Flow Records
- play_arrow Flow Enrichment
- play_arrow Monitor Flow Data
- play_arrow Configuration Reference
- play_arrow API
- play_arrow Additional Documentation
- play_arrow Knowledge Base
-
- play_arrow External Systems (RBAC Providers)
- play_arrow Providers
- play_arrow Provider Role Mapping
-
- play_arrow Platform
- play_arrow User / Role Management
- play_arrow Security
- Syslog Configuration (Platform)
- Receivers (Platform)
- Global Statistics (Platform)
- Event Log (Audit Log)
- play_arrow Apstra VM Clusters
- play_arrow Developers
- play_arrow Technical Support
- Check Apstra Versions and Patent Numbers
-
- Favorites & User
- play_arrow Apstra Server Management
- Apstra Server Introduction
- Monitor Apstra Server via CLI
- Restart Apstra Server
- Reset Apstra Server VM Password
- Reinstall Apstra Server
- Apstra Database Overview
- Back up Apstra Database
- Restore Apstra Database
- Reset Apstra Database
- Migrate Apstra Database
- Replace SSL Certificate on Apstra Server with Signed One
- Replace SSL Certificate on Apstra Server with Self-Signed One
- Change Apstra Server Hostname
- Apstra CLI Utility
- play_arrow Guides
- play_arrow References
- play_arrow Feature Matrix
- play_arrow Devices
- play_arrow Analytics
- play_arrow Predefined Dashboards (Analytics)
- play_arrow Predefined Probes (Analytics)
- Probe: BGP Monitoring
- Probe: Bandwidth Utilization
- Probe: Critical Services: Utilization, Trending, Alerting
- Probe: Device Environmental Checks
- Probe: Device System Health
- Probe: Device Telemetry Health
- Probe: Device Traffic
- Probe: Drain Traffic Anomaly
- Probe: ECMP Imbalance (External Interfaces)
- Probe: ECMP Imbalance (Fabric Interfaces)
- Probe: ECMP Imbalance (Spine to Superspine Interfaces)
- Probe: ESI Imbalance
- Probe: EVPN Host Flapping
- Probe: EVPN VXLAN Type-3 Route Validation
- Probe: EVPN VXLAN Type-5 Route Validation
- Probe: External Routes
- Probe: Hot/Cold Interface Counters (Fabric Interfaces)
- Probe: Hot/Cold Interface Counters (Specific Interfaces)
- Probe: Hot/Cold Interface Counters (Spine to Superspine Interfaces)
- Probe: Hypervisor and Fabric LAG Config Mismatch Probe (Virtual Infra)
- Hypervisor and Fabric VLAN Config Mismatch Probe (Virtual Infra)
- Probe: Hypervisor MTU Mismatch Probe (Virtual Infra - NSX-T Only)
- Probe: Hypervisor MTU Threshold Check Probe (Virtual Infra)
- Probe: Hypervisor Missing LLDP Config Probe (Virtual Infra)
- Probe: Hypervisor Redundancy Checks Probe (Virtual Infra)
- Probe: Interface Flapping (Fabric Interfaces)
- Probe: Interface Flapping (Specific Interfaces)
- Probe: Interface Flapping (Specific Interfaces)
- Probe: Interface Policy 802.1x
- Probe: LAG Imbalance
- Probe: Leafs Hosting Critical Services: Utilization, Trending, Alerting
- Probe: Link Fault Tolerance in Leaf and Access LAGs
- Probe: MLAG Imbalance
- Probe: Multiagent Detector
- Probe: Optical Transceivers
- Probe: Packet Discard Percentage
- Probe: Spine Fault Tolerance
- Probe: Total East/West Traffic
- Probe: VMs without Fabric Configured VLANs Probe (Virtual Infra)
- Probe: VXLAN Flood List Validation
- play_arrow Probe Processors (Analytics)
- Processor: Accumulate
- Processor: Average
- Processor: Comparison
- Processor: EVPN Type 3
- Processor: EVPN Type 5
- Processor: Extensible Service Data Collector
- Processor: Generic Graph Collector
- Processor: Generic Service Data Collector
- Processor: Interface Counters
- Processor: Logical Operator
- Processor: Match Count
- Processor: Match Percentage
- Processor: Match String
- Processor: Max
- Processor: Min
- Processor: Periodic Average
- Processor: Range
- Processor: Ratio
- Processor: Service Data Collector
- Processor: Set Comparison
- Processor: Set Count
- Processor: Standard Deviation
- Processor: State
- Processor: Subtract
- Processor: Sum
- Processor: System Utilization
- Processor: Time in State
- Processor: Traffic Monitor
- Processor: Union
- Processor: VXLAN Floodlist
- Configlet Examples (Design)
- play_arrow Apstra CLI Commands
- Apstra EVPN Support Addendum
- Apstra Server Configuration File
- Graph
- Juniper Apstra Technology Preview
-
ON THIS PAGE
Nodes (Active)
Active Nodes Overview
From the blueprint, navigate to Active > Physical > Nodes to go to nodes in the active topology. You can select which details to display in the table (from table settings). To see additional details (such as telemetry, properties, tags and virtual) for a specific node, select it, then the right panel displays tabs with more information. (The screenshot below is for Apstra version 4.2.1. Some menu tabs have been renamed, moved, and/or added since Apstra version 4.2.0.)
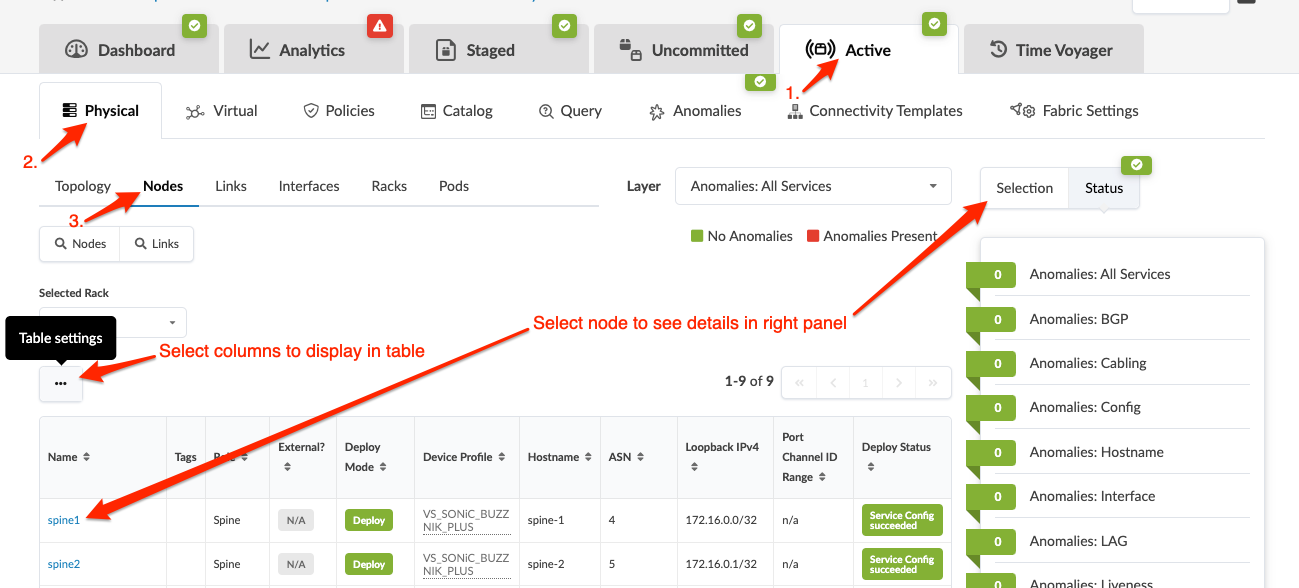
Apply Full Config
Applying a full config is a disruptive operation and results in a temporary loss of service to the device. For information about when to apply a full config, see Anomalies - Configuration Deviation.
- From the blueprint, navigate to Active > Physical > Nodes and select the device.
- From the selection panel (right-side) click Device, then click Rendered, Incremental, or Pristine to review the different configurations.
- Click Apply Full Config.





















