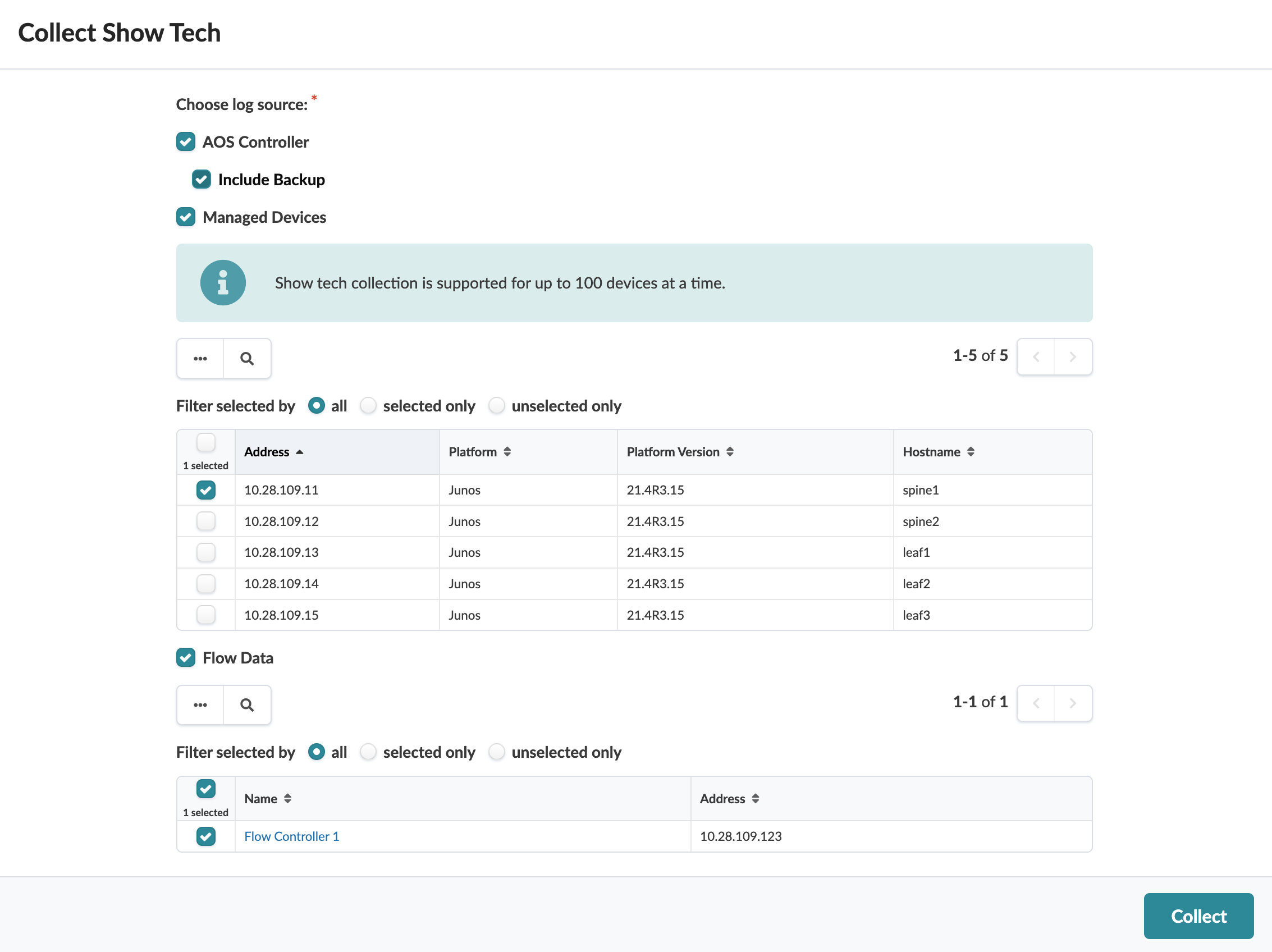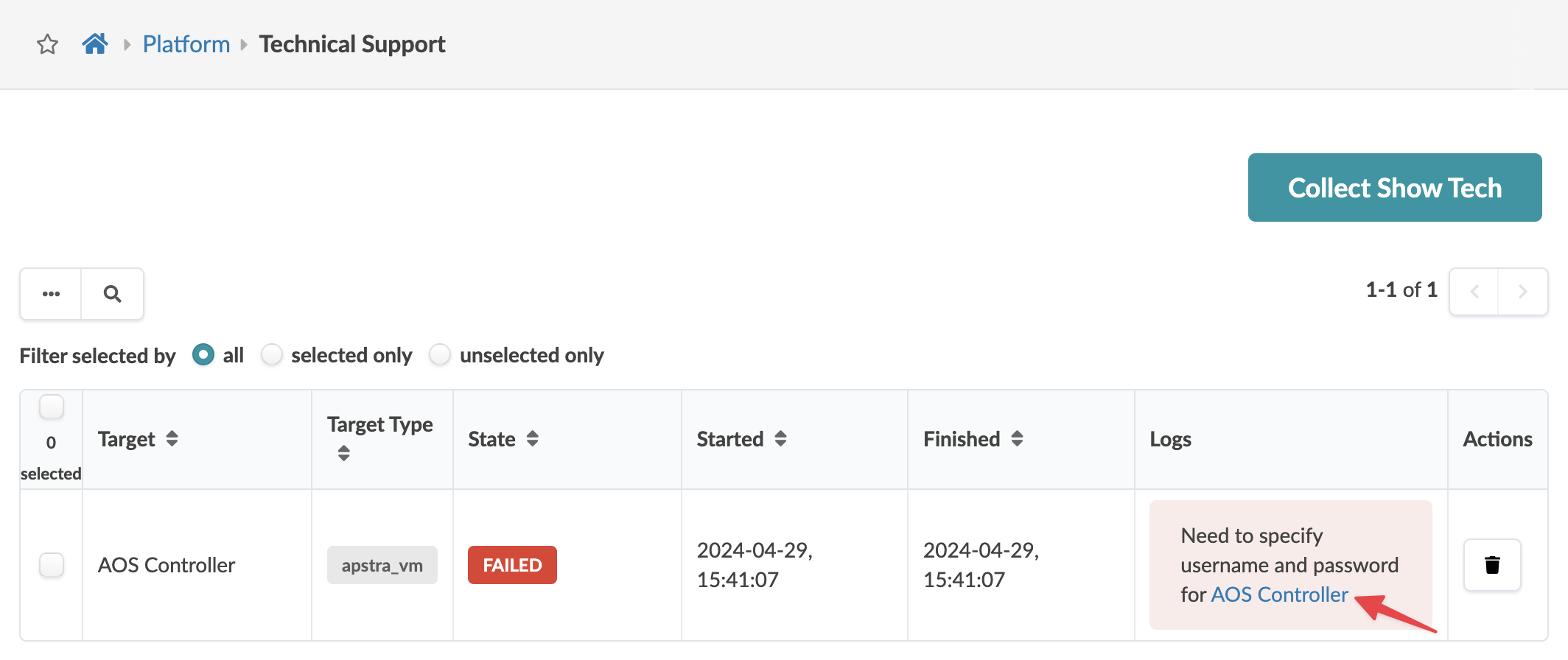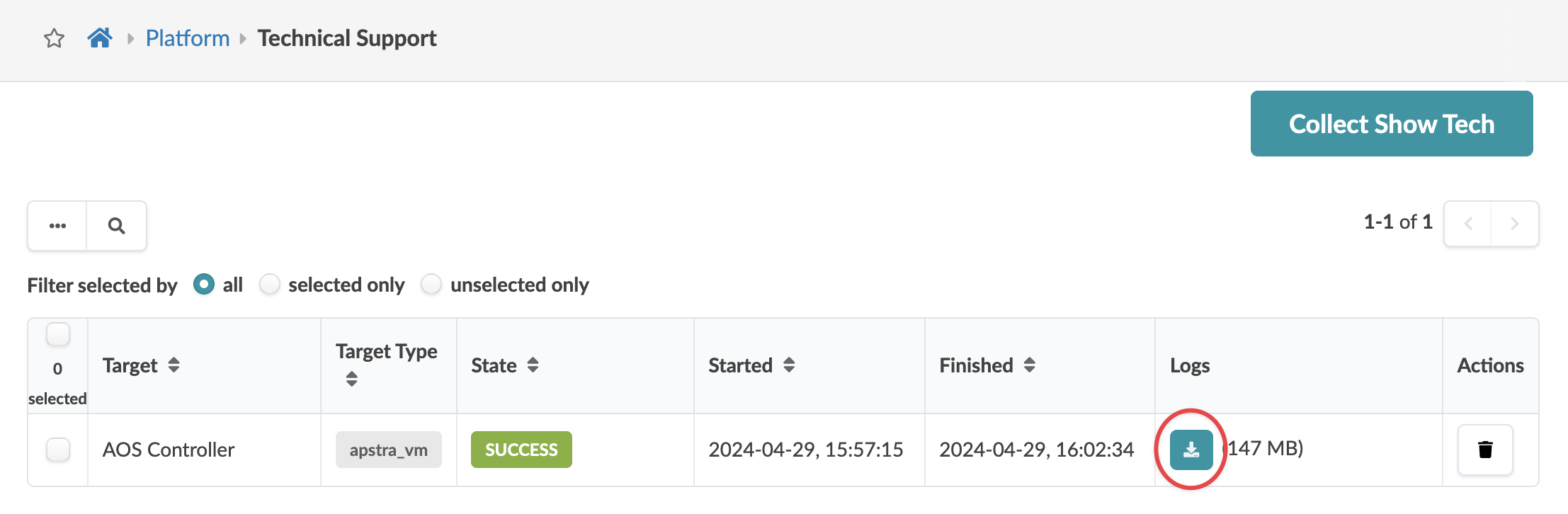- Introduction
- Get Started
- play_arrow Apstra GUI
- play_arrow Blueprints and Dashboard
- play_arrow Analytics (Blueprints)
- Analytics Introduction
- play_arrow Dashboards
- play_arrow Anomalies
- play_arrow Widgets
- play_arrow Probes
- play_arrow Predefined Reports (Tech Preview)
- play_arrow Root Causes
- play_arrow Staged (Datacenter Blueprints)
- Blueprint-Wide Search
- play_arrow Physical
- play_arrow Build
- play_arrow Selection
- play_arrow Topology
- play_arrow Nodes
- Nodes (Datacenter)
- Unassign Device (Datacenter)
- Update Deploy Mode (Datacenter)
- Generic Systems vs. External Generic Systems
- Create Generic System
- Create External Generic System
- Create Access Switch
- Update Node Tag (Datacenter)
- Update Port Channel ID Range
- Update Hostname (Datacenter)
- Edit Generic System Name
- Edit Device Properties (Datacenter)
- View Node's Static Routes
- Delete Node
- play_arrow Links
- Links (Datacenter)
- Add Links to Leaf
- Add Links to Spine
- Add Links to Generic System
- Add Links to External Generic System
- Add Leaf Peer Links
- Add Link per Superspine (5-Stage)
- Form LAG
- Create Link in LAG
- Break LAG
- Update LAG Mode
- Update Link Tag (Datacenter)
- Update Link Speed
- Update Link Speed per Superspine (5-Stage)
- Mixed Link Speeds between Leaf and Spine
- Update Link Properties
- Delete Link (Datacenter)
- Export Cabling Map (Datacenter)
- Import Cabling Map (Datacenter)
- Edit Cabling Map (Datacenter)
- Fetch LLDP Data (Datacenter)
- play_arrow Interfaces
- play_arrow Racks
- play_arrow Pods
- play_arrow Planes
-
- play_arrow Virtual
- play_arrow Virtual Networks
- play_arrow Routing Zones
- Static Routes (Virtual)
- Protocol Sessions (Virtual)
- play_arrow Virtual Infrastructure
- play_arrow Statistics
-
- play_arrow Policies
- play_arrow Endpoints
- Security Policies
- Interface Policies
- Routing Policies
- Routing Zone (VRF) Constraints
- play_arrow Routing Zone Policy (4.2.0)
-
- play_arrow Data Center Interconnect (DCI)
- play_arrow Catalog
- play_arrow Logical Devices
- play_arrow Interface Maps
- play_arrow Property Sets
- play_arrow Configlets
- play_arrow AAA Servers
- play_arrow Tags
-
- play_arrow Tasks
- play_arrow Connectivity Templates
- Connectivity Templates Introduction
- play_arrow Primitives
- Primitive: Virtual Network (Single)
- Primitive: Virtual Network (Multiple)
- Primitive: IP Link
- Primitive: Static Route
- Primitive: Custom Static Route
- Primitive: BGP Peering (IP Endpoint)
- Primitive: BGP Peering (Generic System)
- Primitive: Dynamic BGP Peering
- Primitive: Routing Policy
- Primitive: Routing Zone Constraint
- User-defined
- Pre-defined
- Create Connectivity Template for Multiple VNs on Same Interface (Example)
- Create Connectivity Template for Layer 2 Connected External Router (Example)
- Update Connectivity Template Assignments
- Edit Connectivity Template
- Delete Connectivity Template
- play_arrow Fabric Settings (4.2.1)
- play_arrow Fabric Policy (4.2.1)
- play_arrow Severity Preferences (4.2.1)
-
- play_arrow Fabric Settings (4.2.0)
- play_arrow Fabric Policy (4.2.0)
- play_arrow Virtual Network Policy (4.2.0)
- play_arrow Anti-Affinity Policy (4.2.0)
- play_arrow Validation Policy (4.2.0)
-
- BGP Route Tagging
- play_arrow Staged (Freeform Blueprints)
- Freeform Introduction
- play_arrow Blueprints
- play_arrow Physical
- play_arrow Selection
- play_arrow Topology
- play_arrow Systems
- Systems Introduction (Freeform)
- Create Internal System (Freeform)
- Create External System (Freeform)
- Update Config Template Assignment (Freeform)
- Update System Name (Freeform)
- Update Hostname (Freeform)
- Update Device Profile Assignment (Freeform)
- Update System ID Assignment (Freeform)
- Update Deploy Mode (Freeform)
- Update System Tag Assignment (Freeform)
- Delete System (Freeform)
- Device Context (Freeform)
- play_arrow Links
-
- play_arrow Resource Management
- Resource Management Introduction (Freeform)
- play_arrow Blueprint Resources
- play_arrow Allocation Groups
- play_arrow Local Pools
- play_arrow Catalog
- play_arrow Config Templates
- play_arrow Device Profiles
- play_arrow Property Sets
- play_arrow Tags
-
- play_arrow Tasks
- play_arrow Uncommitted (Blueprints)
- play_arrow Active (Datacenter Blueprints)
- play_arrow Time Voyager (Blueprints)
- play_arrow Devices
- Device Configuration Lifecycle
- play_arrow Managed Devices
- play_arrow System Agents
- play_arrow Pristine Config
- play_arrow Telemetry
- play_arrow Apstra ZTP
- Apstra ZTP Introduction
- Create User Profile for Communicating with ZTP Server
- Download and Deploy Apstra ZTP Server VM
- Configure Static Management IP Address for Apstra ZTP Server
- Replace SSL Certificate for Apstra ZTP Server GUI
- Configure Credentials for Apstra ZTP Server GUI
- Create Vendor-specific Custom Configuration
- Configure Apstra Server Connection Details
- Configure DHCP Server for Apstra ZTP
- ztp.json Keys
- Configure ztp.json with Configurator
- Configure ztp.json with CLI
- Onboard Devices with Apstra ZTP
- Check ZTP Status of Devices and Services
- Reset Apstra ZTP GUI Admin Password
- play_arrow Device Profiles
- play_arrow Design
- play_arrow Logical Devices
- play_arrow Interface Maps
- play_arrow Rack Types
- play_arrow Templates
- play_arrow Config Templates
- play_arrow Configlets (Datacenter)
- play_arrow Property Sets (Datacenter)
- play_arrow TCP/UDP Ports
- play_arrow Tags
-
- play_arrow Resources
- play_arrow Analytics
- play_arrow Apstra Flow
- Apstra Flow Introduction
- System Requirements
- play_arrow Dashboards
- play_arrow Supported Flow Records
- play_arrow Flow Enrichment
- play_arrow Monitor Flow Data
- play_arrow Configuration Reference
- play_arrow API
- play_arrow Additional Documentation
- play_arrow Knowledge Base
-
- play_arrow External Systems (RBAC Providers)
- play_arrow Providers
- play_arrow Provider Role Mapping
-
- Favorites & User
- play_arrow Apstra Server Management
- Apstra Server Introduction
- Monitor Apstra Server via CLI
- Restart Apstra Server
- Reset Apstra Server VM Password
- Reinstall Apstra Server
- Apstra Database Overview
- Back up Apstra Database
- Restore Apstra Database
- Reset Apstra Database
- Migrate Apstra Database
- Replace SSL Certificate on Apstra Server with Signed One
- Replace SSL Certificate on Apstra Server with Self-Signed One
- Change Apstra Server Hostname
- Apstra CLI Utility
- play_arrow Guides
- play_arrow References
- play_arrow Feature Matrix
- play_arrow Devices
- play_arrow Analytics
- play_arrow Predefined Dashboards (Analytics)
- play_arrow Predefined Probes (Analytics)
- Probe: BGP Monitoring
- Probe: Bandwidth Utilization
- Probe: Critical Services: Utilization, Trending, Alerting
- Probe: Device Environmental Checks
- Probe: Device System Health
- Probe: Device Telemetry Health
- Probe: Device Traffic
- Probe: Drain Traffic Anomaly
- Probe: ECMP Imbalance (External Interfaces)
- Probe: ECMP Imbalance (Fabric Interfaces)
- Probe: ECMP Imbalance (Spine to Superspine Interfaces)
- Probe: ESI Imbalance
- Probe: EVPN Host Flapping
- Probe: EVPN VXLAN Type-3 Route Validation
- Probe: EVPN VXLAN Type-5 Route Validation
- Probe: External Routes
- Probe: Hot/Cold Interface Counters (Fabric Interfaces)
- Probe: Hot/Cold Interface Counters (Specific Interfaces)
- Probe: Hot/Cold Interface Counters (Spine to Superspine Interfaces)
- Probe: Hypervisor and Fabric LAG Config Mismatch Probe (Virtual Infra)
- Hypervisor and Fabric VLAN Config Mismatch Probe (Virtual Infra)
- Probe: Hypervisor MTU Mismatch Probe (Virtual Infra - NSX-T Only)
- Probe: Hypervisor MTU Threshold Check Probe (Virtual Infra)
- Probe: Hypervisor Missing LLDP Config Probe (Virtual Infra)
- Probe: Hypervisor Redundancy Checks Probe (Virtual Infra)
- Probe: Interface Flapping (Fabric Interfaces)
- Probe: Interface Flapping (Specific Interfaces)
- Probe: Interface Flapping (Specific Interfaces)
- Probe: Interface Policy 802.1x
- Probe: LAG Imbalance
- Probe: Leafs Hosting Critical Services: Utilization, Trending, Alerting
- Probe: Link Fault Tolerance in Leaf and Access LAGs
- Probe: MLAG Imbalance
- Probe: Multiagent Detector
- Probe: Optical Transceivers
- Probe: Packet Discard Percentage
- Probe: Spine Fault Tolerance
- Probe: Total East/West Traffic
- Probe: VMs without Fabric Configured VLANs Probe (Virtual Infra)
- Probe: VXLAN Flood List Validation
- play_arrow Probe Processors (Analytics)
- Processor: Accumulate
- Processor: Average
- Processor: Comparison
- Processor: EVPN Type 3
- Processor: EVPN Type 5
- Processor: Extensible Service Data Collector
- Processor: Generic Graph Collector
- Processor: Generic Service Data Collector
- Processor: Interface Counters
- Processor: Logical Operator
- Processor: Match Count
- Processor: Match Percentage
- Processor: Match String
- Processor: Max
- Processor: Min
- Processor: Periodic Average
- Processor: Range
- Processor: Ratio
- Processor: Service Data Collector
- Processor: Set Comparison
- Processor: Set Count
- Processor: Standard Deviation
- Processor: State
- Processor: Subtract
- Processor: Sum
- Processor: System Utilization
- Processor: Time in State
- Processor: Traffic Monitor
- Processor: Union
- Processor: VXLAN Floodlist
- Configlet Examples (Design)
- play_arrow Apstra CLI Commands
- Apstra EVPN Support Addendum
- Apstra Server Configuration File
- Graph
- Juniper Apstra Technology Preview
-
Show Tech: Apstra Controller and Device Agents (GUI)
Apstra controller
Connected device agents (onbox and offbox)
Flow Data (as of Apstra version 4.2.1)